يُعتبر Raspberry Pi بمثابة منصة مفتوحة المصدر تحظى بشعبية كبيرة بين هواة البرمجة والمُهتمين بإنشاء أنظمة صغيرة ومشاريع إلكترونية.
ولكن قبل استخدام Raspberry Pi، ستحتاج إلى تثبيت نظام تشغيل مُحدد. يُعد Raspberry Pi OS، المُصمم خصيصًا لـ SBC، هو الخيار الأكثر شيوعًا. تُسهِّل أداة Raspberry Pi Imager الرسمية تثبيت نظام التشغيل وتُوفر إعدادات مُتقدمة لتكوين نظامك حسب احتياجاتك.
تُقدم Raspberry Pi Imager واجهة سهلة الاستخدام لتنزيل وتثبيت Raspberry Pi OS على بطاقة microSD. سواء كنت مُبتدئًا في هذا المجال أو محترفًا، تُوفر لك هذه الأداة التكوينات اللازمة لبدء تجربتك بسرعة وكفاءة. تحقق من هل تُخطط لرحلة تخييم؟ Jellyfin خادم الوسائط دون اتصال بالإنترنت على Raspberry Pi.
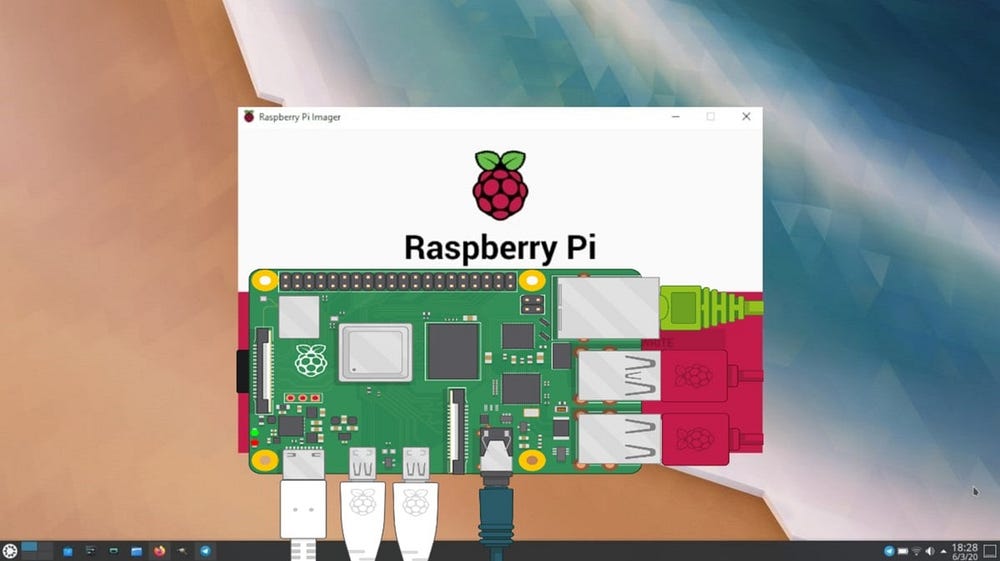
الخطوة 1: تنزيل وتثبيت Raspberry Pi Imager
تتوفر أداة Raspberry Pi Imager الرسمية لأنظمة macOS و Windows و Ubuntu Linux، ويُمكن تنزيلها من موقع Raspberry Pi. قم بتثبيت الأداة على الكمبيوتر الخاص بك بالطريقة المُعتادة لتثبيت أي تطبيق— على سبيل المثال، على الـ Mac، انقر نقرًا مزدوجًا فوق ملف DMG الذي تم تنزيله ثم اسحب أيقونة Imager إلى مجلد التطبيقات.
الخطوة 2: تحديد نموذج Raspberry Pi
يُوفر أحدث إصدار من Raspberry Pi Imager خيار تحديد جهاز جديد. انقر فوقه، وستظهر لك قائمة بنماذج Raspberry Pi؛ حدد النموذج الذي تُريد تثبيت نظام التشغيل عليه.
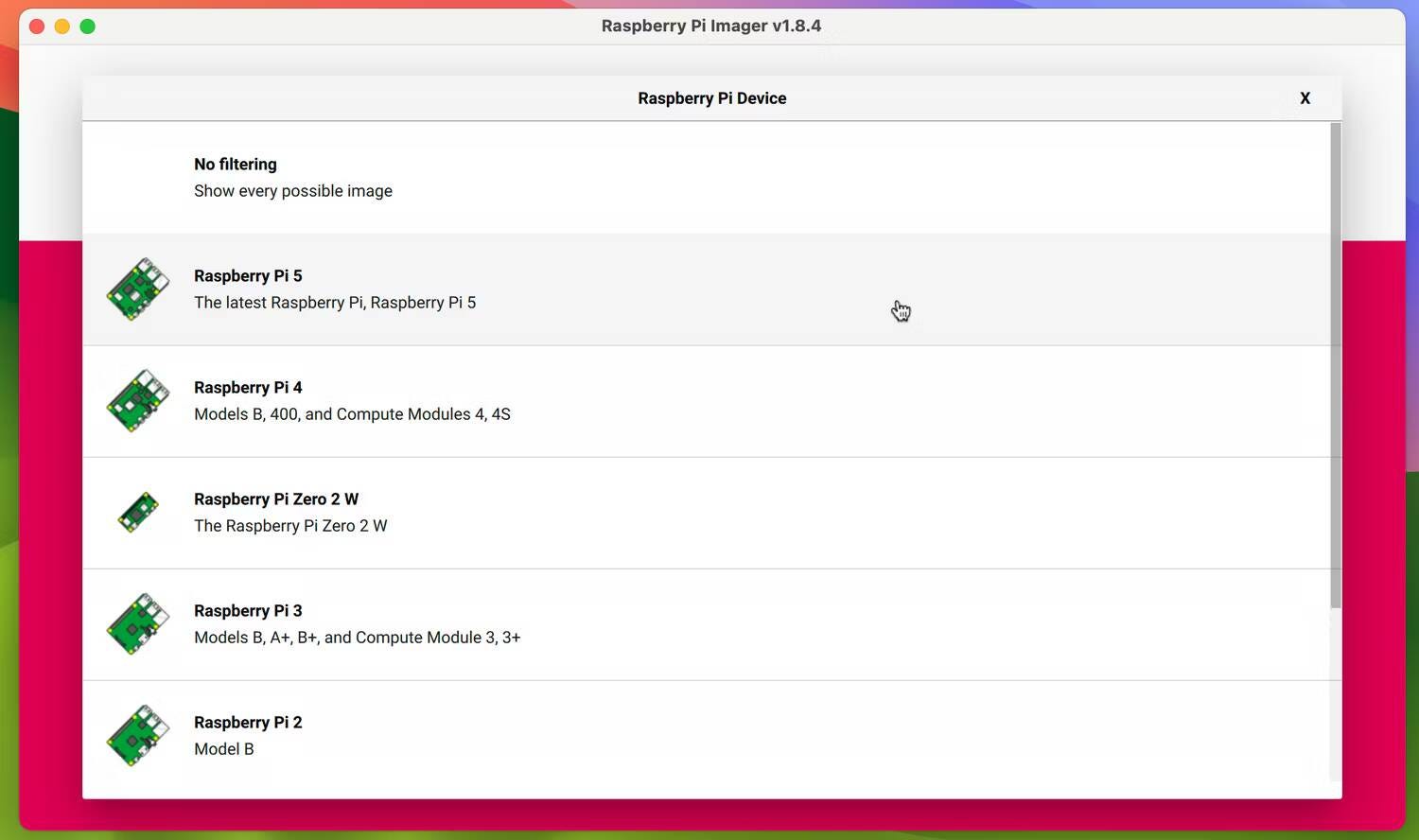
يُؤدي هذا الإعداد إلى تصفية إصدارات Raspberry Pi OS (والخيارات الأخرى) المتوفرة في القائمة عند النقر فوق اختيار نظام التشغيل من الشاشة الرئيسية. على سبيل المثال، إذا اخترت Raspberry Pi 5، فسيتم عرض إصدارات 64 بت و32 بت من أحدث إصدار من Raspberry Pi OS استنادًا إلى Debian Bookworm. في حين أنه إذا قمت بتحديد Raspberry Pi 3 كنموذج، فسيتم عرض الإصدار “Legacy” 32 بت من Raspberry Pi OS استنادًا إلى Debian Bullseye.
في حين أن نظام التصفية هذا مُفيد لضمان اختيار الإصدار الأمثل (والمتوافق) من Raspberry Pi OS لطراز Raspberry Pi الخاص بك، فقد تفضل عدم استخدامه والعودة إلى النظام القديم الذي يعرض جميع أنظمة التشغيل المُتاحة. في هذه الحالة، حدد خيار عدم التصفية في قائمة اختيار جهاز.
الخطوة 3: تحديد نظام التشغيل لـ Raspberry Pi
انقر فوق خيار اختيار نظام التشغيل من القائمة الرئيسية لـ Imager، وفي أعلى القائمة، ستظهر لك الإصدارات المُناسبة من Raspberry Pi OS للطراز الذي حددته.
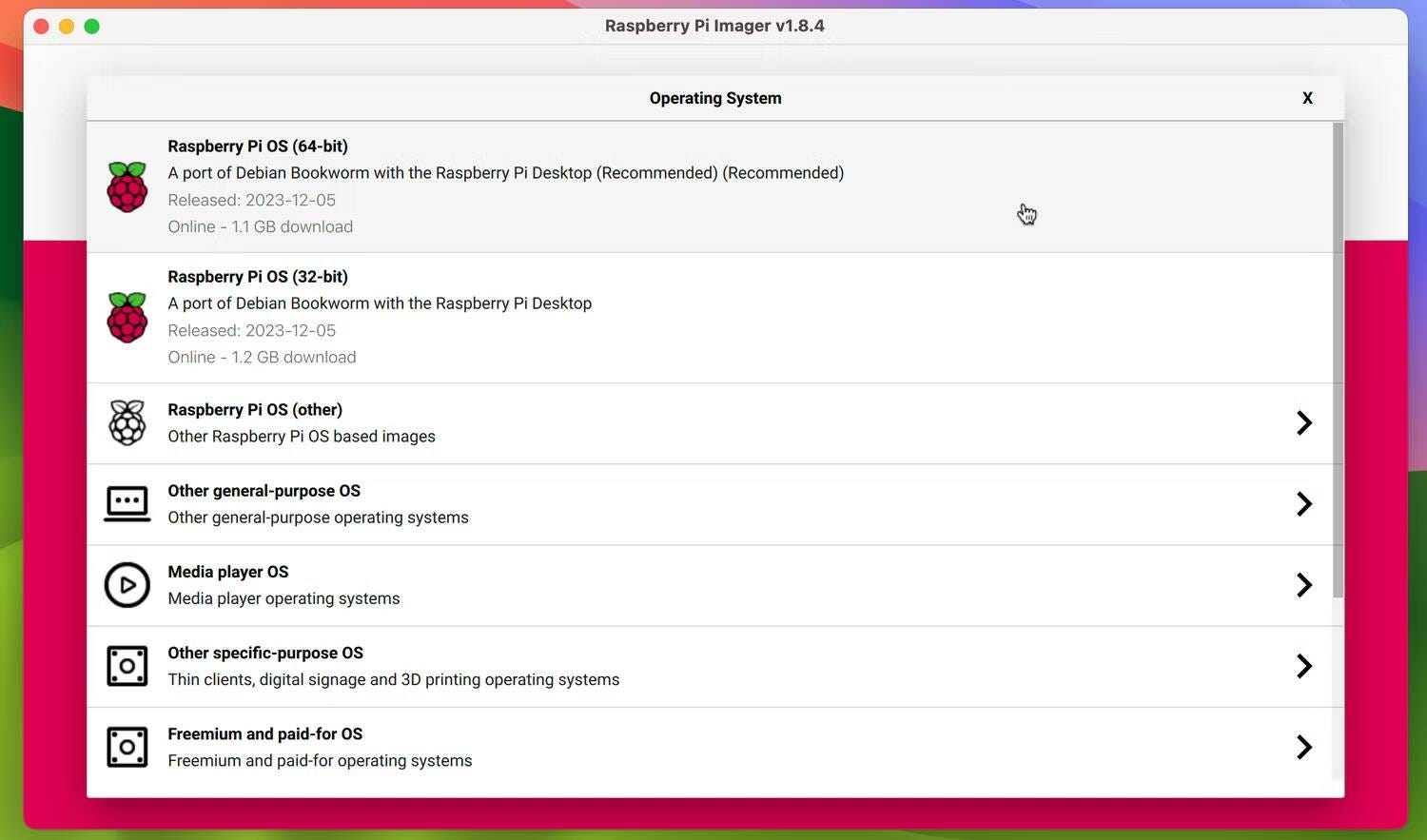
بالإضافة إلى ذلك، إذا قمت بالنقر فوق خيار Raspberry OS (أخرى)، فسيتم عرض المزيد من المُتغيِّرات مثل Lite (الذي يفتقر إلى واجهة المستخدم الرسومية) و Full (مع تثبيت جميع التطبيقات الموصى بها مسبقًا). قد يُعرض عليك أيضًا الاختيار بين إصدارات 32 بت أو 64 بت في حالة استخدام طراز Raspberry Pi مع SoC 64 بت (نظام على شريحة). فيما يلي المواصفات ذات الصلة لجميع الموديلات:
نظام التشغيل 64 بت أو 32 بت لـ Raspberry Pi؟
لاحظ أن هناك إيجابيات وسلبيات للإصدارين 64 بت و32 بت من Raspberry Pi OS. عادةً ما يُقدم الإصدار 64 بت أداءً مُحسنًا، وعلى عكس نظام التشغيل 32 بت، فهو قادر على معالجة أكثر من 4 جيجابايت من ذاكرة الوصول العشوائي — وهو أمر بالغ الأهمية إذا كان لديك طراز Raspberry Pi 4 أو Raspberry Pi 5 مع ذاكرة وصول عشوائي سعتها 8 جيجابايت. وقد يُطلب أيضًا لتشغيل أي تطبيقات تتطلب منفذ Arm64 الخاص بنظام Debian Linux.
من ناحية أخرى، فإن الإصدار 32 بت من Raspberry Pi OS سيكون به عادةً استنزاف طاقة أقل من الإصدار 64 بت؛ قد يكون هذا مهمًا لمشروع محمول يستخدم حزمة بطارية لـ Raspberry Pi.
أنظمة تشغيل Raspberry Pi الأخرى
بالإضافة إلى Raspberry Pi OS، يمكنك استخدام أداة Imager لتثبيت مجموعة من أنظمة التشغيل الأخرى لـ Raspberry Pi. والمُتوفرة في قائمة اختيار نظام التشغيل، ويتم تصفيتها إلى فئات مثل Media player OS (بما في ذلك LibreELEC لإعداد نظام المسرح المنزلي) ونظام Emulation ونظام تشغيل الألعاب لإعداد نظام ألعاب قديم على Raspberry Pi 5 أو أي طراز آخر. لاحظ أنه إذا كنت تريد رؤية النطاق الكامل لأنظمة التشغيل، فاختر “لا تصفية” من قائمة “اختيار جهاز”.
إذا كان نظام التشغيل الذي تُريده غير متوفر في Imager، فلا يزال بإمكانك تثبيته عن طريق تنزيل ملف صورة نظام التشغيل بشكل منفصل ثم تحديد خيار استخدام مُخصص في أسفل قائمة اختيار نظام التشغيل. تحقق من أفضل أنظمة التشغيل التي يُمكن تشغيلها على Raspberry Pi.
الخطوة 4: اختيار وحدة التخزين
عادةً، ستقوم بتثبيت Raspberry Pi OS (أو أي نظام تشغيل آخر) على بطاقة microSD، على الرغم من أنه من المُمكن تشغيل Raspberry Pi من SSD. قم بتوصيل البطاقة بالكمبيوتر الخاص بك، باستخدام مُحوِّل بطاقة USB إذا لزم الأمر.
بمجرد تحديد نظام التشغيل وإرفاق بطاقة microSD، انقر فوق اختيار التخزين من القائمة الرئيسية لـ Imager. من المفترض أن تظهر بطاقتك، والتي تحمل عادةً اسم “SD Card Reader Media” أو شيء مُشابه، مع عرض سعة التخزين. حددها.
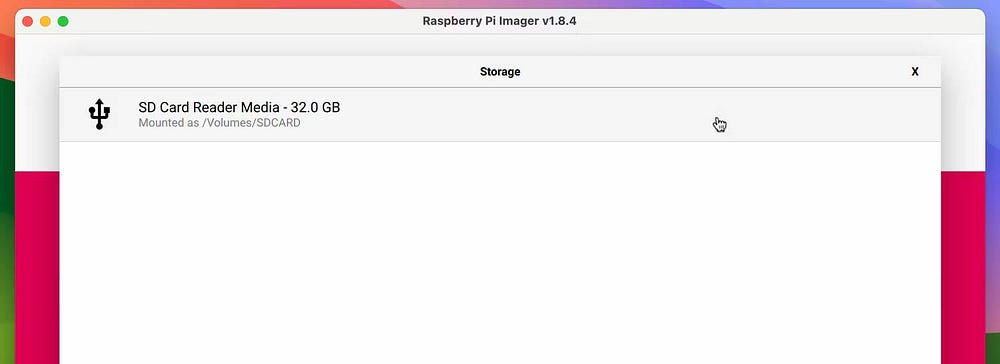
الخطوة 5: استخدم خيارات Imager المُتقدمة
عند النقر فوق “التالي” من القائمة الرئيسية لـ Imager، سيتم سؤالك عما إذا كنت تُريد تخصيص نظام التشغيل. انقر فوق خيار “تعديل الإعدادات” في المُطالبة إذا كنت تريد إعداد اتصال Wi-Fi و/أو SSH لتمكين الاتصال عن بُعد بـ Raspberry Pi. سيُوفر هذا عليك الحاجة إلى القيام بذلك لاحقًا عند تشغيل Raspberry Pi OS على Raspberry Pi. يُعد هذا الإعداد مُفيدًا بشكل خاص إذا كنت تخطط لاستخدام جهاز Raspberry Pi الخاص بك بدون توصيل شاشة أو لوحة مفاتيح.
عند النقر فوق “تعديل الإعدادات”، قد تتم مطالبتك بملء التفاصيل وكلمة السر الخاصة باتصال Wi-Fi مسبقًا، مما يؤدي إلى حفظ إدخالها يدويًا. وفي كل الحالات، سيتم نقلك إلى قائمة تخصيص نظام التشغيل الخاصة بـ Imager.
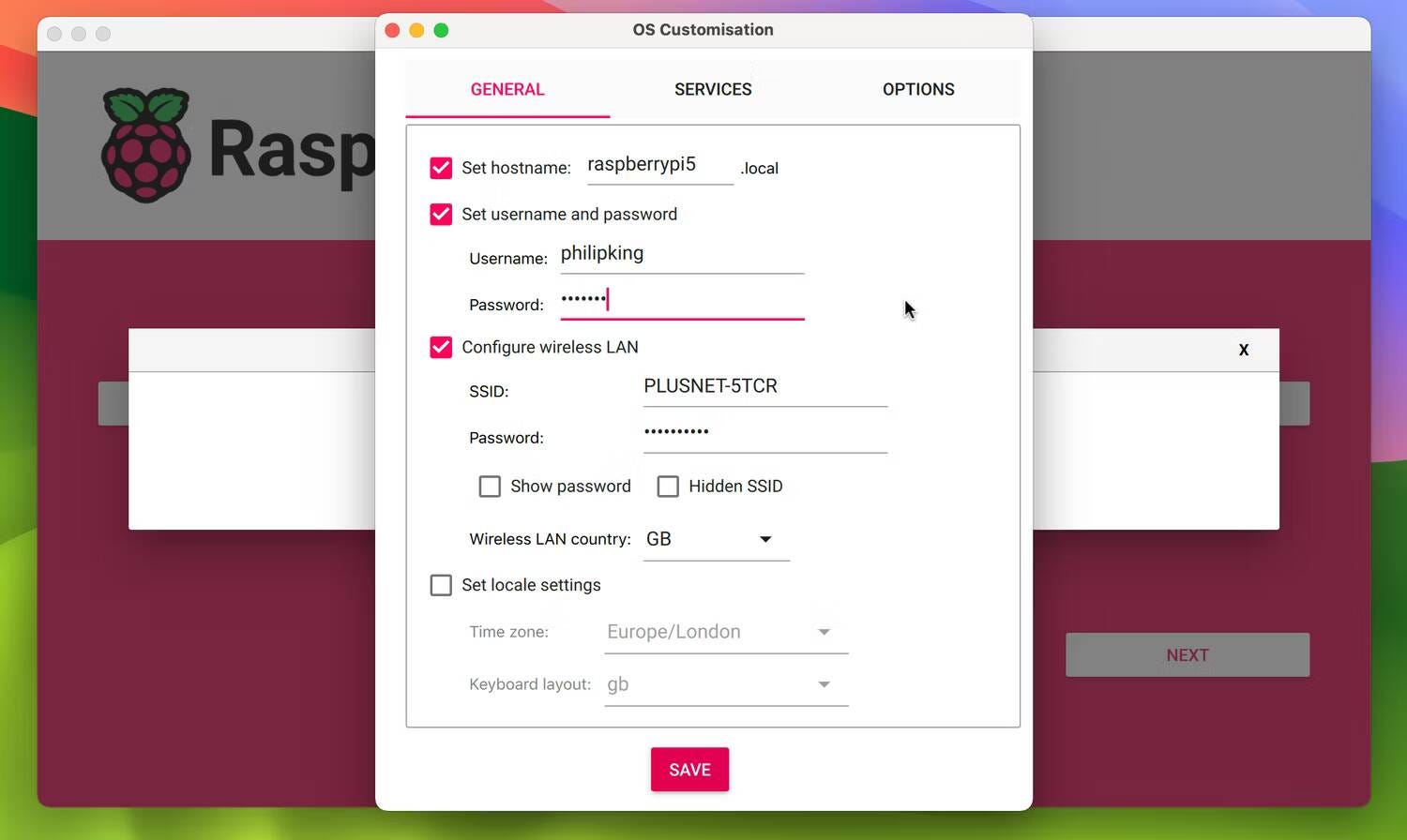
في علامة التبويب “عام”، يُمكنك تعيين اسم مُضيف Raspberry Pi إذا كنت تُريد ذلك. يجب عليك بالتأكيد تعيين اسم مستخدم وكلمة سر لجعلها آمنة. يُمكنك أيضًا ملء تفاصيل شبكة Wi-Fi الخاصة بك (إذا اخترت عدم تعبئتها مُسبقًا) واختيار الإعدادات المحلية.
في علامة التبويب “الخدمات”، يُمكنك اختيار تمكين SSH (Secure Shell، للوصول عن بُعد إلى Raspberry Pi)، إما باستخدام كلمة سر أو مفتاح عام مخزن محليًا — والذي يمكنك إنشاؤه بالنقر فوق Run SSH-Keygen. تحقق من كيفية بناء خادم NAS بواسطة Raspberry Pi 4: دليلك الشامل للتخزين المُلحق بالشبكة.
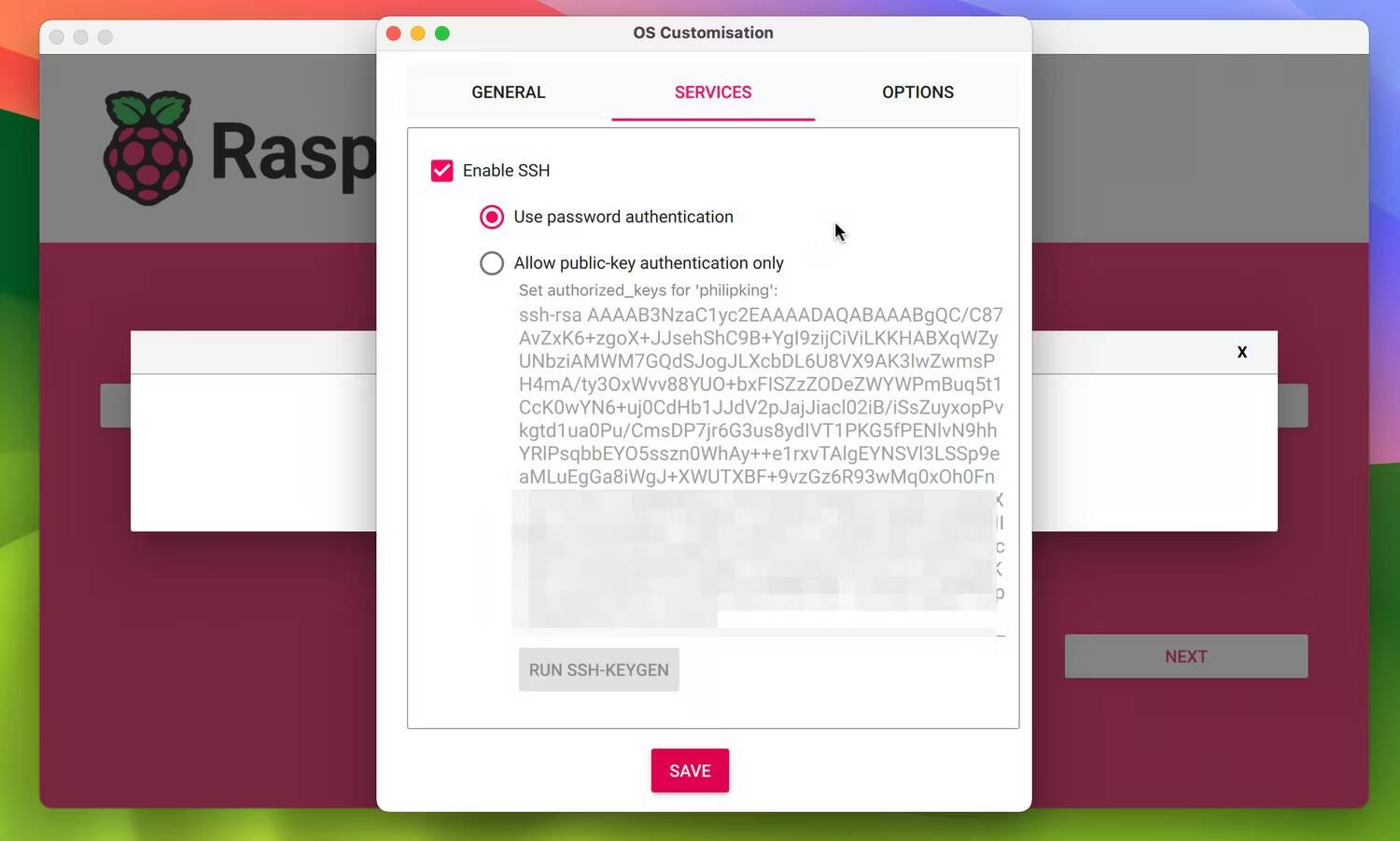
أخيرًا، في علامة التبويب “خيارات”، يُمكنك تبديل الخيارات الخاصة بأداة Imager نفسها، مثل إخراج بطاقة microSD تلقائيًا بمجرد إنتهاء كتابة نظام التشغيل. يُتيح خيار “تمكين القياس عن بُعد” لـ Raspberry Pi جمع البيانات لصفحة إحصائيات تثبيت نظام التشغيل الخاصة بها، ولكن يُمكنك إلغاء الاشتراك إذا كنت تريد ذلك، عن طريق إلغاء تحديد الخيار.
بمجرد تحديد كافة إعدادات تخصيص نظام التشغيل التي تُريدها، انقر فوق حفظ ثم نعم لتطبيقها. لاحظ أنه سيتم تخزين الإعدادات المُتقدمة لعمليات التثبيت المُستقبلية باستخدام Imager.
الخطوة 6: بدء كتابة Raspberry Pi OS على بطاقة microSD
أنت الآن جاهز لكتابة Raspberry Pi OS على بطاقة microSD الخاصة بك. من التحذير الفوري بأنه سيتم محو جميع البيانات الموجودة على البطاقة، حدد نعم للمتابعة. قد تتم مطالبتك بعد ذلك بإدخال كلمة السر الحالية للكمبيوتر الخاص بك للمتابعة. ستبدأ Imager بعد ذلك في كتابة نظام التشغيل على بطاقة microSD، العملية مُشار إليها بشريط التقدم.
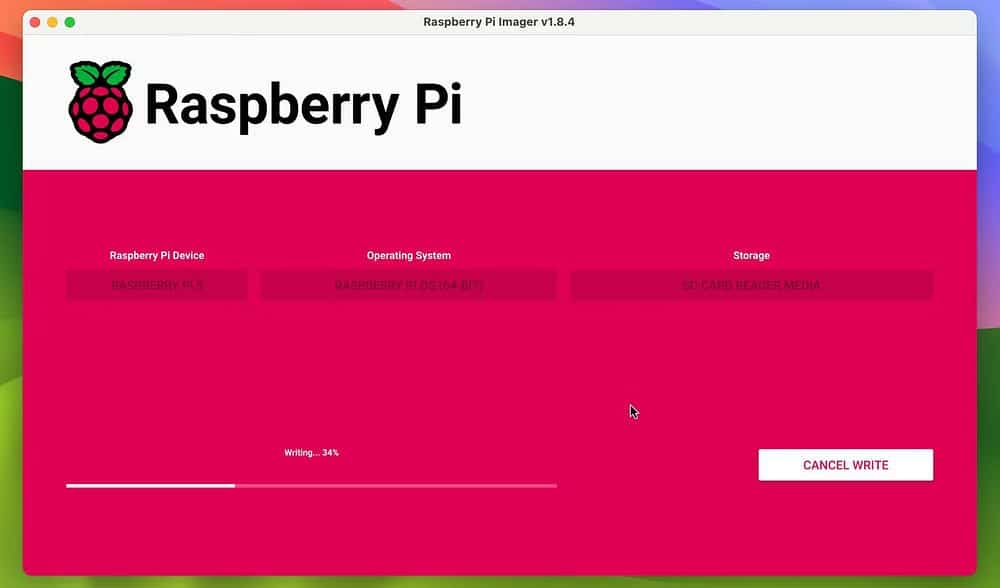
قد يستغرق ذلك عدة دقائق، وبعدها ستُتابع Imager التحقق من التثبيت. بمجرد الانتهاء من ذلك، ستُخبرك Imager ما إذا كان التثبيت ناجحًا أم لا. يُمكنك إخراج بطاقة microSD وإزالتها من الكمبيوتر. تحقق من تجربة أفضل الطرق لتشغيل نظام Android على Raspberry Pi.
الخطوة 7: تشغيل Raspberry Pi
أدخل بطاقة microSD في الفتحة الموجودة على Raspberry Pi الخاص بك، ثم قم بتوصيله بمصدر الطاقة. سيبدأ Raspberry Pi OS في التشغيل وسيقوم قريبًا (يعتمد الوقت المُستغرق على سرعة طراز Raspberry Pi) بإظهار واجهة المستخدم الرسومية لسطح المكتب — أو سطر أوامر Linux إذا اخترت إصدار Lite من نظام التشغيل.
مع تثبيت Raspberry Pi OS على جهاز Raspberry Pi، يُمكنك استخدامه لتشغيل العديد من تطبيقات Linux المُتوافقة مع ARM والبدء في إنشاء مجموعة واسعة من مشاريع البرمجيات والإلكترونيات. يُمكنك الإطلاع الآن على تحويل Raspberry Pi إلى الـ Mac أو كمبيوتر شخصي باستخدام Twister OS.







