يُشكل Raspberry Pi نقلة هائلة في مجال الحوسبة الصغيرة والاستخدامات المُبتكرة. ومن خلال استخدام هذا الجهاز الصغير، يُمكن للمستخدمين توسيع إمكانياته لتشمل تشغيل نظام Android، مما يفتح أفقًا جديدًا لتجربة الاستخدام.
هل تعمل على مشروع Raspberry Pi الذي يحتاج إلى أكثر من مجرد سطح مكتب Linux قياسي؟ فيما يلي عدة طرق يمكنك من خلالها استخدام Android باعتباره نظام التشغيل Raspberry Pi. تحقق من التحديات المُحتملة لخدمات الاستضافة الذاتية لمشاريعك على Raspberry Pi.
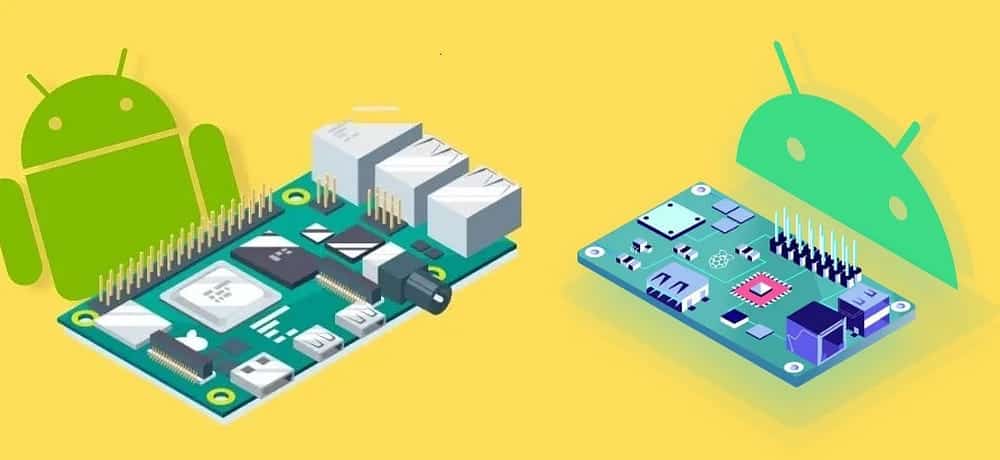
لماذا قد ترغب في تثبيت Android على Raspberry Pi؟
إذا كنت تُستخدم إعداد شاشة تعمل باللمس، فإن بيئة سطح مكتب Raspberry Pi OS الافتراضية (PIXEL المُستندة إلى LXDE) غير مُناسبة. سواء كنت تستخدم شاشة صغيرة تعمل باللمس، أو شاشة Raspberry Pi القياسية التي تعمل باللمس، أو أي شاشة أخرى، فإنَّ Android هو الحل المثالي بالتأكيد.
والأفضل من ذلك هو أنه يُمكنك الوصول إلى أكبر مكتبة مُمكنة من التطبيقات. كل من أدوات الإنتاجية، وتطبيقات بث الوسائط، والألعاب، كلها مُتاحة. (ولكن سيتم تقييدك بسبب قيود الأجهزة الخاصة بنموذج Raspberry Pi.)
وفي الوقت نفسه، إذا كنت لا تستخدم شاشة تعمل باللمس، فيُمكنك توصيل الماوس ولوحة المفاتيح، تمامًا كما تفعل مع أي جهاز Android آخر.
ملاحظة: استخدم الطريقة المُعتادة لتثبيت Raspberry Pi OS لتجربة إصدارات Android هذه ما لم يُنص على خلاف ذلك.
إصدارات من Android يُمكنك تجربتها على Raspberry Pi
إصدارات Android التالية لـ Raspberry Pi مُتاحة للتنزيل:
- LineageOS
- AOSP
- OmniROM
- EmteriaOS
- Android TV القائم على نظام LineageOS
مع تثبيت أحد هذه الإصدارات، يُمكنك الوصول إلى خدمات Google المُعتادة، أو الحفاظ على خصوصية الأمور.
ملاحظة: يتطلب تثبيت التطبيقات على Raspberry Pi الذي يعمل بنظام Android إما تثبيت GApps أو الاعتماد على متجر تابع لجهة خارجية مثل F-Droid.
كل هذا يجعل Android الحل الأمثل للعديد من مشاريع Raspberry Pi. فيما يلي الخيارات التي يجب مراعاتها لتثبيت Android على Raspberry Pi.
1. LineageOS
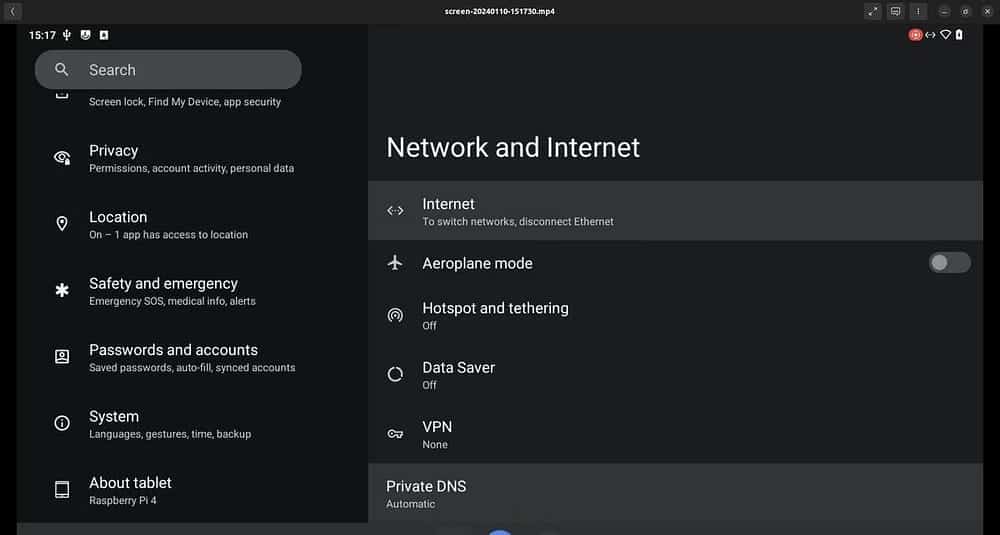
ربما يكون الإصدار المُخصص الأكثر شهرة لنظام Android هو LineageOS، وهو متاح لعدد من الهواتف. بفضل مطور يُدعى KonstaKANG، يتوفر LineageOS في إصدارات مختلفة للعديد من نماذج Raspberry Pi.
إنه متاح لـ Raspberry Pi 3 (LineageOS 17) و Raspberry Pi 4 (مثل LineageOS 20)، مع توفر Android 14 للأخير. (سيتم تشغيل LineageOS 20 أيضًا على طرازي Raspberry Pi 400 و CM4.)
تنزيل: LineageOS لـ Raspberry Pi 3
تنزيل: LineageOS لـ Raspberry Pi 4
مطلوب المرور من خلال خطوات فلاش Raspberry Pi القياسية على بطاقة SD لتثبيت LineageOS. ومع ذلك، إذا كنت بحاجة إلى Google Apps، فستحتاج أيضًا إلى تحديث حزمة GApps. يحتوي كل إصدار من KonstaKANG على خطوات مختلفة قليلًا، لذا تحقق منها قبل المتابعة.
2. AOSP
Android Open Source Project (AOSP) هو الكود المصدري لـ Android. كما يُشير الاسم، فهو مشروع مفتوح المصدر تم إنشاؤه بواسطة Google و Samsung و Huawei وما إلى ذلك، لتتمكن من العثور عليه على هاتفك أو جهازك اللوحي أو التلفزيون.
نظرًا لأنه مفتوح المصدر، يُمكن لأي مطور تعديل AOSP. أسفرت جهود KonstaKANG عن إصدار Android يستند إلى AOSP لـ Raspberry Pi 5 (يتوفر أيضًا إصدار لـ Pi 4).
تنزيل: AOSP لـ Raspberry Pi 4
تنزيل: AOSP لـ Raspberry Pi 5
يُمكنك تثبيت AOSP باستخدام أي من الطرق المعتادة. كما هو الحال مع LineageOS، ستحتاج إلى حزمة GApps إذا كنت تُريد تجربة Android “معتمدة على Google”. تحقق من كيفية تثبيت Windows على Raspberry Pi 4 بطريقة سهلة.
3. OmniROM
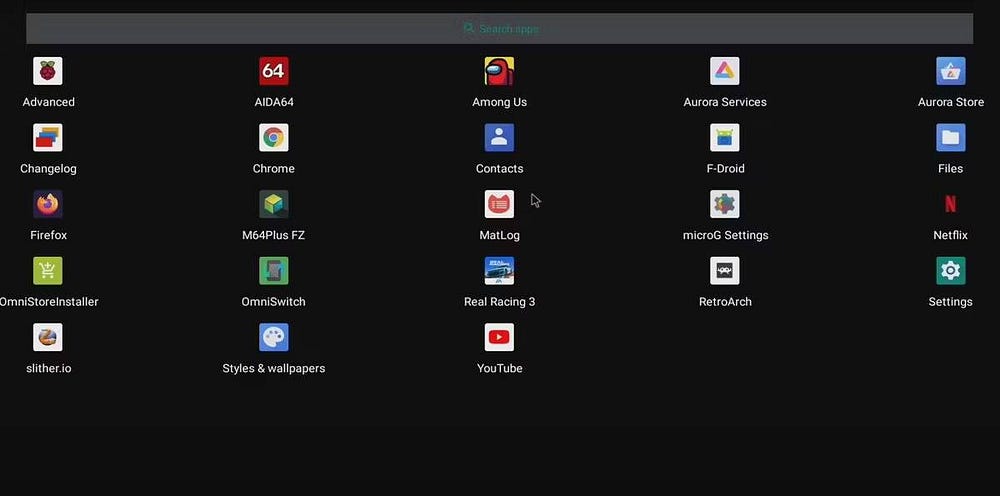
لفترة طويلة، كان الفريق الذي يقف وراء OmniROM يُقدم إصدارًا بديلاً لنظام Android لهواتف مُحددة. اعتبارًا من عام 2022، تم توسيع المشروع ليشمل Raspberry Pi 4.
استنادًا إلى AOSP، يحتوي OmniROM على واجهة مستخدم Pixel رسمية ويتم تثبيتها في جزأين. للحصول على أفضل النتائج، ستحتاج إلى بطاقة microSD قياسية لـ Raspberry Pi الخاص بك (والتي سيتم تثبيت برنامج استرداد TWRP عليها) وبنية OmniROM مناسبة. وفي وقت كتابة هذا التقرير، تم إصدار أحدث إصدار في مارس 2023 لجهاز Raspberry Pi 4.
تنزيل: OmniROM لـ Raspberry Pi 4
يمكن القول إنَّ تثبيت OmniROM هو العملية الأكثر صعوبة في هذه القائمة. يتطلب منك تنزيل صورة الاسترداد الرئيسية وعمل فلاش لها على بطاقة microSD، ثم تحديث الإصدار الذي تُريد تشغيله من وحدة USB. إنه أمر مُعقَّد بعض الشيء، ولكن النتيجة — Android على جهاز Raspberry Pi 4 الخاص بك — يعمل بشكل جيد. تحقق من أفضل رومات Android المُخصصة والتي يجب أن تجربها.
4. Emteria
بديل لـ OmniROM، يُعتبر Emteria إصدار أكثر تحديدًا لنظام Android مُخصص لمجموعة محدودة من الأجهزة. تتضمن هذه القائمة نماذج Raspberry Pi CM 3 و CM 4، بالإضافة إلى لوحات Raspberry Pi 3 و 4 و 5.
يعد تثبيت Emteria أمرًا بسيطًا، حيث يُمكنك العثور عليه في أداة Raspberry Pi Imager.
تنزيل: Raspberry Pi Imager
مع تثبيت الأداة وإدخال بطاقة microSD في الكمبيوتر الخاص بك:
- انقر فوق “اختيار جهاز” لتحديد طراز Raspberry Pi الخاص بك.
- انقر فوق اختيار نظام التشغيل.
- انتقل إلى Freemium ونظام التشغيل المدفوع.
- انقر فوق Android By emteria.
- حدد Android 13 أو Android 14 لـ Raspberry Pi 4، أو Android 14 لـ Raspberry Pi 5.
- انقر فوق اختيار التخزين لتحديد بطاقة microSD.
- انقر فوق “التالي” لمتابعة التثبيت.
ملحوظة: يُمكن تكوين إعدادات إضافية بعد التثبيت من خلال الوصول إلى خيارات Raspberry Pi Imager المتقدمة، باستخدام Ctrl+Shift+X.
يُقدم Emteria خيارات اشتراك متنوعة، لكن خطة Starter الأساسية مجانية وتُقدم تحديثات للنظام عبر الهواء.
5. Android TV
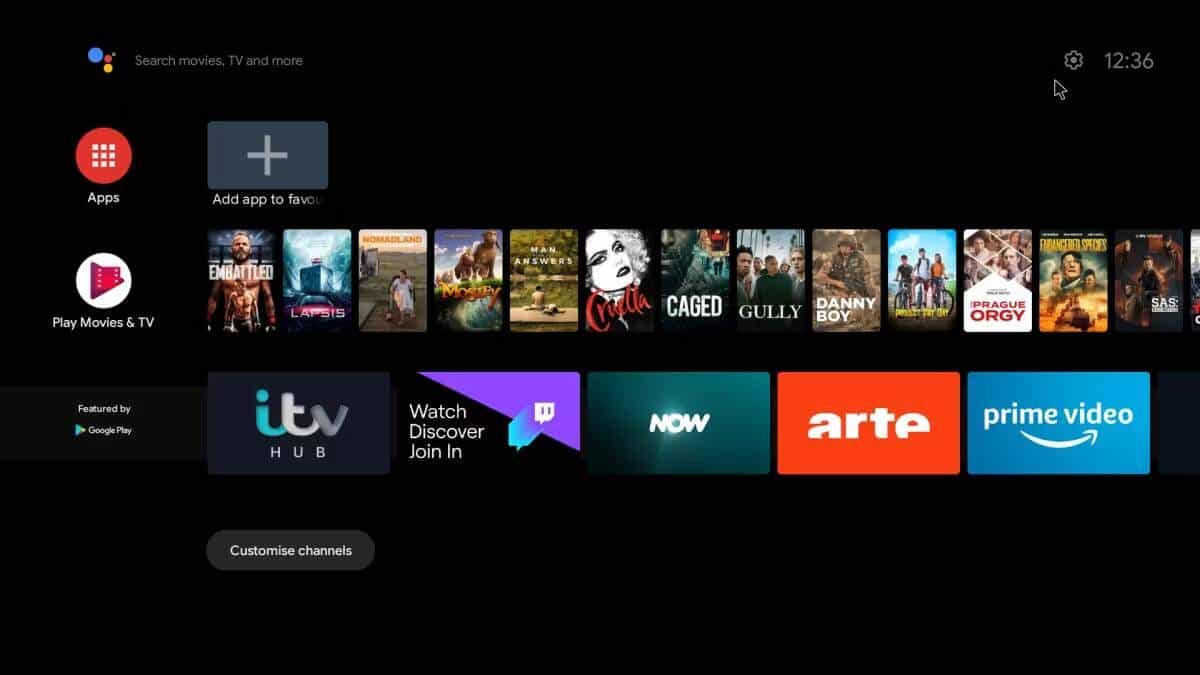
بشكل لا يصدق، يُنتج KonstaKANG أيضًا إصدارًا من Android TV (باستخدام LineageOS 20) خصيصًا لـ Raspberry Pi 4.
تنزيل: Android TV من KonstaKANG لـ Raspberry Pi 4
والذي تم تصميمه للاستخدام مع مشاريع مركز الوسائط، ويتضمن كل ما تحتاجه للبدء بشكل سلس. لا يحتاج أي تطبيق إضافي؛ لا تحتاج إلى تثبيت GApps لهذا الغرض، فقط تطبيقات البث المفضلة لديك.
كما أنه مُخصص لنماذج Raspberry Pi 4 و Raspberry Pi 400، يعمل هذا الإصدار من Android TV بشكل جيد بشكل مدهش. يوضح دليلنا لبناء تلفزيون ذكي باستخدام Raspberry Pi جميع الخطوات.







