روابط سريعة
أجهزة Chromebook تستمر في تطوير إمكانياتها لتلبية احتياجات المُستخدمين المتنوعة، ومن بين أحدث الابتكارات المُثيرة هي أداة إنشاء GIF الجديدة. هذه الأداة تُمثل نقلة نوعية في كيفية التفاعل مع المحتوى الرقمي، حيث تُوفر للمستخدمين طريقة سهلة وسريعة لإنشاء ومشاركة الصور المتحركة.
في بعض الأحيان، أفضل طريقة لشرح كيفية القيام بشيء ما هي عرض الخطوات اللازمة لتنفيذه. ولهذا السبب أنا مُتحمس لأداة GIF الجديدة في ChromeOS. أصبح من السهل الآن التقاط صور GIF قصيرة على Chromebook. حيث يجعل مُهمتي أسهل في إظهار كيفية عمل الأشياء في ChromeOS بدلاً من مجرد الحصول على صور ثابتة.
في هذه المقالة، سنتناول المزايا الرئيسية لهذه الأداة وكيف يُمكن أن تغير تجربة الاستخدام على Chromebook، مما يجعلها أكثر جاذبية لمُحبي المحتوى التفاعلي والإبداعي. سواء كنت تستخدم GIF للتواصل، التعليم، أو الترفيه، ستكتشف أنَّ هذه الأداة الجديدة تُضيف بُعدًا جديدًا لمتعة استخدامك لـ Chromebook. تحقق من أخطاء Chromebook الأكثر شيوعًا وكيفية إصلاحها.

ما هي أداة GIF على ChromeOS؟
يُمكن لـ ChromeOS التقاط مقاطع فيديو لما يظهر على الشاشة لبعض الوقت. إنه مُفيد لعمل تسجيلات للشاشة أو برامج تعليمية قصيرة. في السابق، كان بإمكان ChromeOS إنشاء ملفات WebM، لكن الإصدارات الحديثة يُمكنها إخراج مقاطع الفيديو بتنسيق GIF للصورة المُتحركة.
أداة GIF على ChromeOS هي ميزة جديدة تم دمجها في Chromebook، تُتيح للمستخدمين إنشاء صور متحركة (GIFs) بسهولة. هذه الأداة تقدم واجهة بسيطة وسهلة الاستخدام، تُمكن المستخدمين من تسجيل مقاطع فيديو قصيرة أو تحويل مقاطع الفيديو الموجودة إلى صور مُتحركة، ثم تحريرها وإضافة تأثيرات أو نصوص قبل حفظها أو مشاركتها.
مُميزات أداة GIF على ChromeOS:
- سهولة الاستخدام: واجهة مستخدم بديهية تجعل عملية إنشاء GIF سهلة حتى للمُبتدئين.
- التكامل مع التطبيقات الأخرى: يُمكن استخدام الأداة مباشرة من تطبيقات مختلفة على Chromebook، مثل الكاميرا أو تطبيقات تعديل الفيديو.
- خيارات التعديل: تُتيح الأداة إضافة نصوص، فلاتر، وتأثيرات متنوعة على GIFs.
- مشاركة سريعة: يمكن مشاركة GIFs عبر البريد الإلكتروني، وسائل التواصل الاجتماعي، أو حفظها في الجهاز للاستخدام الشخصي.
- توفير الوقت: بدلاً من الحاجة إلى تحميل تطبيقات خارجية لإنشاء GIFs، توفر هذه الأداة المدمجة الوقت والجهد.
تحقق من ما الذي يُمكن استخدام Chromebook من أجله؟ استكشاف الإمكانيات المُتاحة.
كيف يُمكنك التقاط صور GIF؟
يُعد التقاط صور GIF على Chromebook أمرًا بسيطًا:
- افتح أداة Screen Capture من قائمة الإعدادات، أو استخدم مفتاح لقطة الشاشة المُخصص إذا كان Chromebook الخاص بك يحتوي على مفتاح مُحدد.
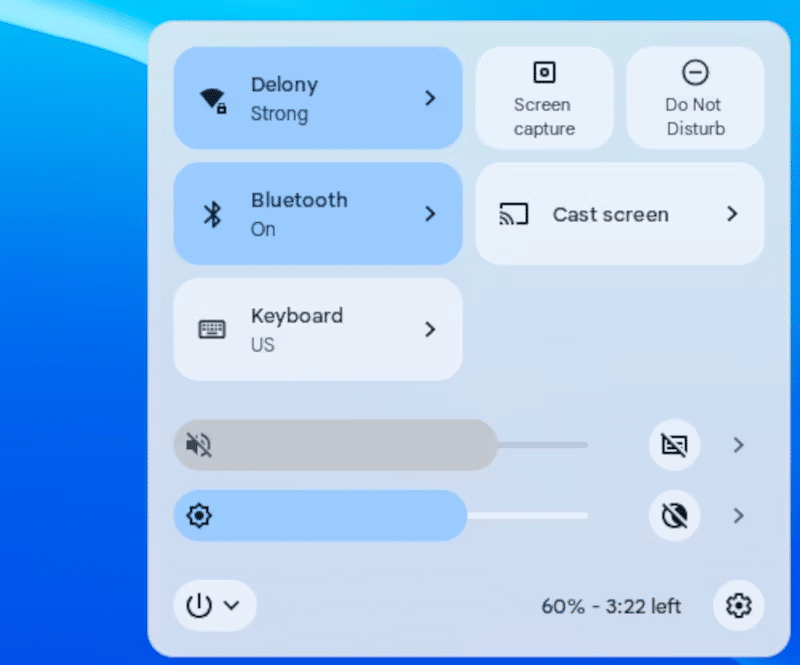
نصيحة: يُمكنك أيضًا استخدام اختصار لوحة المفاتيح Shift + Ctrl + إظهار النوافذ لفتح Screen Capture.
- مع فتح Screen Capture، انقر فوق “تسجيل الشاشة”
لالتقاط مقطع فيديو.
- انقر فوق “اختيار الالتقاط” واسحب المنطقة التي تُريد التقاطها في ملف GIF الخاص بك.
- حدد “تسجيل GIF” من القائمة المُنسدلة.
- انقر فوق “تسجيل GIF” وستمنحك Screen Capture عدًا تنازليًا مدته ثلاث ثوانٍ للاستعداد. بعد ذلك، سوف تقوم الأداة بتسجيل ملف GIF الخاص بك.
- لإيقاف التسجيل، انقر فوق الزر “إيقاف”
الموجود في الزاوية السفلية من الشاشة.
كيفية مشاركة صورة GIF من Chromebook الخاص بك
افتراضيًا، ستجد صورة GIF الجديدة في مجلد “التنزيل” بجهاز Chromebook. سيكون اسم الملف “Screen recording” متبوعًا بتاريخ ووقت التسجيل. يُمكنك إعادة تسمية ملف GIF بأي اسم تُريده.

لتغيير المكان الافتراضي، انقر على “الإعدادات” في “لقطة الشاشة”، ثم حدد “المجلد” ضمن “حفظ إلى”.
ولمشاركته، يُمكنك ببساطة تحميل ملف GIF كما هو الحال مع أي ملف آخر على الكمبيوتر الخاص بك. سيتم أيضًا نسخه إلى الحافظة الخاصة بك حتى تتمكن من لصقه في أي مستند.
هذه أداة مفيدة لأي موقف يكون فيه العرض التوضيحي مفيدًا. أو يُمكنك استخدامه للمتعة فقط. وفي كلتا الحالتين، فإنَّ Screen Capture هي أداة رائعة، بغض النظر عن كيفية نطق “GIF”. يُمكنك الإطلاع الآن على كيفية التقاط لقطة شاشة على Chromebook باستخدام أداة “لقطة الشاشة”.







