بالنسبة لكل من لا يُحب الصوت الضعيف أو لكل مُستخدم مُغرم بالشعور بالرنين في الجسم كاملًا بدلاً من مُجرد سماع صوت الموسيقى من خلال الأذنين ، فمن المُهم بالتأكيد أن تكون قادرًا على ضبط الجهير على جهاز Windows الخاص بك.
في هذا الدليل ، سنُرشدك خلال خطوات القيام بذلك بالتفصيل. تعمل الطرق الواردة في هذا الدليل لكل من مُستخدمي Windows 10 و Windows 11. تحقق من هل أنت جديد على Windows 11؟ بعض الميزات المُذهلة التي تحتاج إلى تجربتها.

1. كيفية ضبط الجهير على Windows عبر ميزة الصوت المُحسن
يُعد تطبيق إعدادات Windows من أسهل الطرق لضبط الجهير والوصول إلى جميع ميزات الصوت المُتقدمة الأخرى تقريبًا مثل تصحيح الغرفة ومعادل الصوت. مثل إصدارات Windows السابقة ، قامت Microsoft بتضمين قسم صوت مُخصص في إعدادات Windows 11 أيضًا.
للتوضيح ، سنستخدم Windows 11 لتمكين ميزة الصوت المُحسن لتعزيز الجهير ، ولكن الخطوات آمنة ونفسها تقريبًا ليتبعها كل مُستخدم لـ Windows 10 أيضًا.
اتبع هذه الخطوات للمتابعة:
- اضغط على
Win + Iمعًا لفتح إعدادات Windows. - في نافذة الإعدادات ، توجه إلى
النظام -> الصوت.
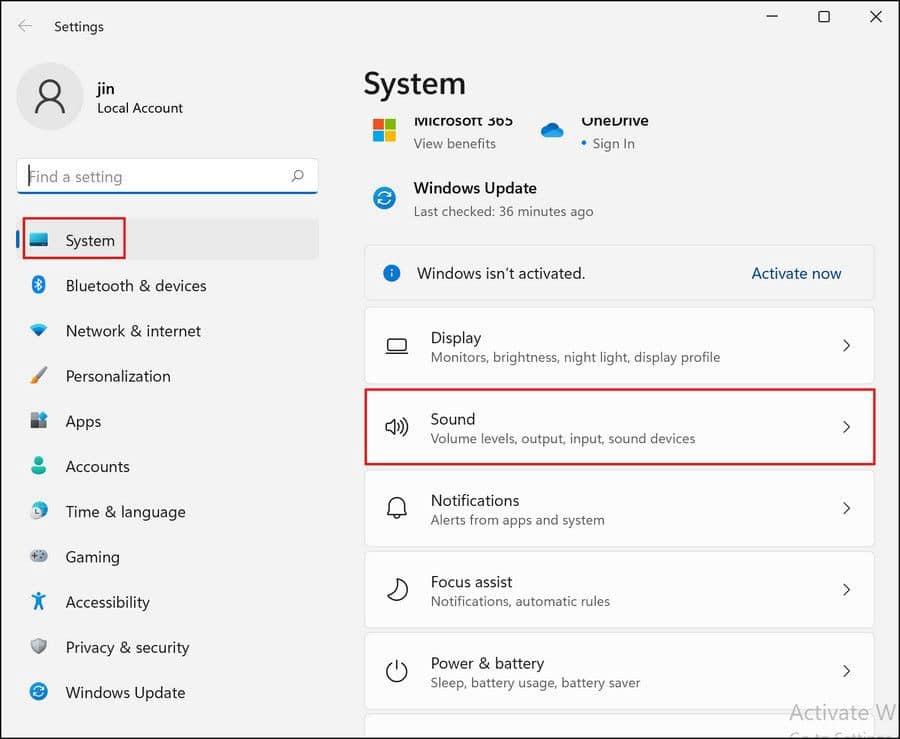
- توجه إلى قسم الإخراج وانقر على مكبرات الصوت.
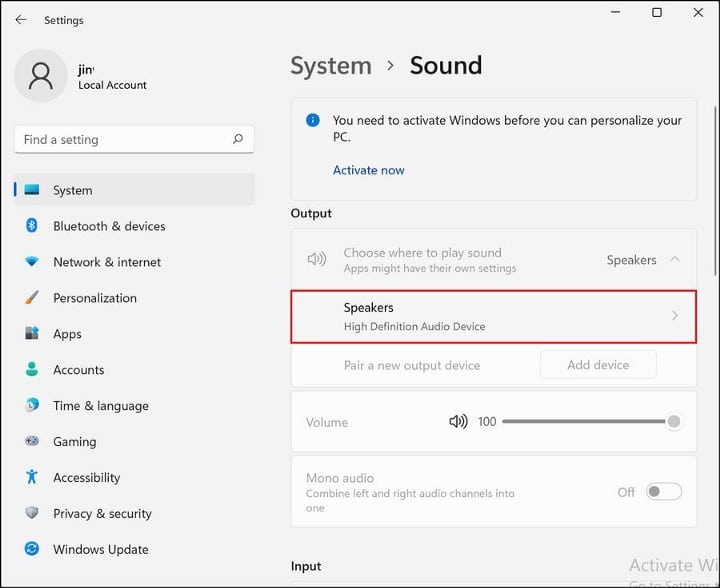
- قم بتشغيل مفتاح التبديل بجوار تحسين الصوت ضمن إعدادات الإخراج.

- ثم ، انقر فوق خيارات مُتقدمة أسفل “تحسين الصوت”. يجب أن يؤدي هذا إلى عرض مربع حوار “خصائص مكبرات الصوت”.
- حدد خيار إدارة الجهير.
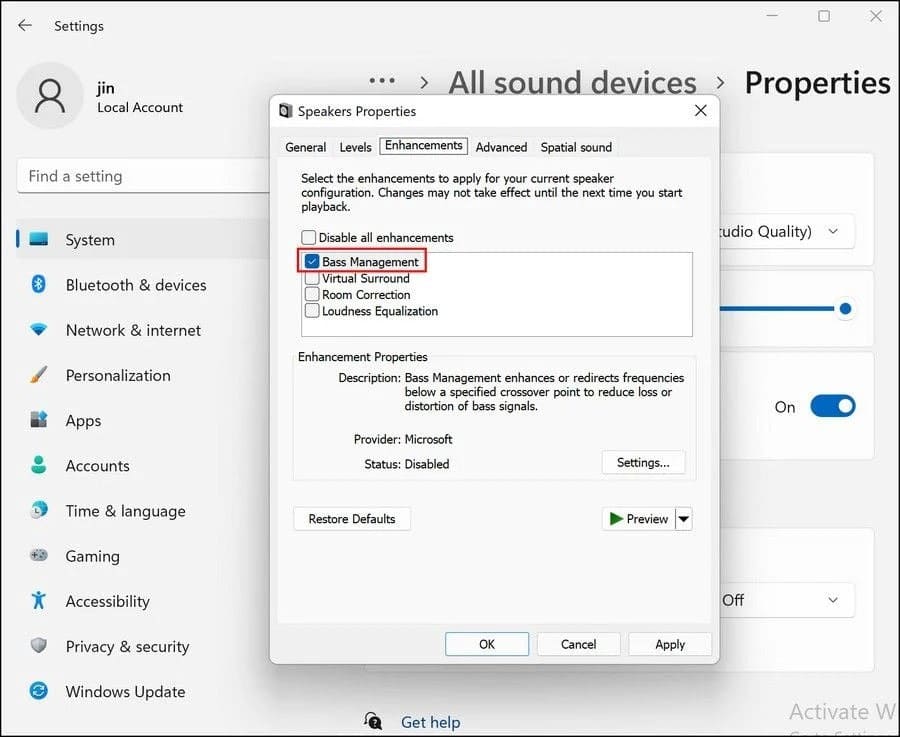
- انقر فوق
تطبيق -> موافقلحفظ التغييرات.
يجب أن يؤدي هذا إلى زيادة الجهير على جهازك. إذا كنت ترغب في تعطيل خيار إدارة الجهير في المستقبل ، فيُمكنك إما تعطيل ميزة الصوت المُحسن مباشرةً أو إلغاء تحديد خيار “إدارة الجهير” باتباع الخطوات التي ذكرناها أعلاه.
ومع ذلك ، ضع في اعتبارك أنَّ تعطيل ميزة الصوت المحسن سيؤدي تلقائيًا إلى تعطيل جميع ميزات الصوت الأخرى التي تُوفرها ، مثل تصحيح الغرفة. تحقق من كيفية إصلاح الصوت وتحسين جودته في Windows 10.
2. كيفية ضبط الجهير على Windows باستخدام لوحة التحكم
هناك طريقة أخرى لضبط الجهير على Windows وهي عبر لوحة التحكم. تكون نتيجة هذه الطريقة هي نفسها تقريبًا لما تُقدمه الطريقة التي ناقشناها أعلاه ، لكن الخطوات تختلف.
إليك كيفية استخدام لوحة التحكم لضبط الجهير:
- اكتب Control في بحث Windows وانقر فوق فتح.
- في النافذة التالية ، انقر فوق الأجهزة والصوت.

- توجه إلى قسم الصوت وانقر على إدارة أجهزة الصوت. سيؤدي هذا إلى تشغيل مربع حوار صوتي.
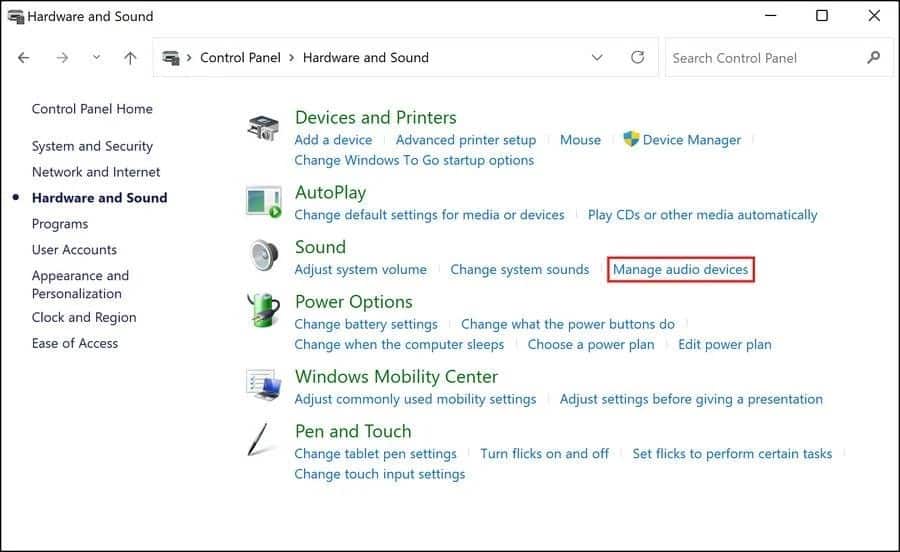
- في علامة التبويب “التشغيل” ، حدد مصدر الصوت المفضل لديك وانقر فوق الزر “خصائص”.
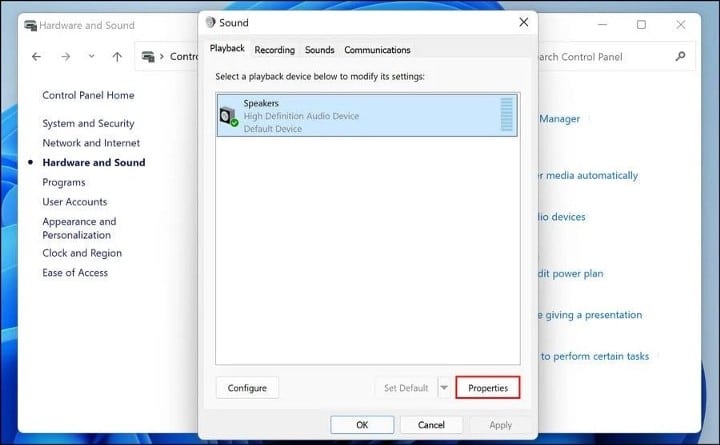
- انتقل إلى علامة التبويب التحسينات وقم بتحديد / إلغاء تحديد خيار إدارة الجهير وفقًا لتفضيلاتك.
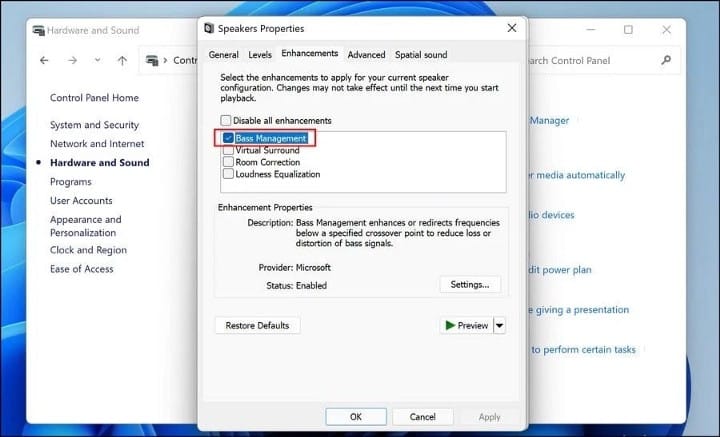
- انقر فوق
تطبيق -> موافقلحفظ التغييرات.
3. كيفية ضبط الجهير على Windows Media Player
إذا كنت تستخدم Windows Media Player لتشغيل ملفات الصوت أو الفيديو ، فيُمكنك ضبط إعدادات الجهير على هذا التطبيق على وجه التحديد. هذه الطريقة مثالية لكل من يستخدم Windows Media Player كمُشغِّل الصوت / الفيديو الافتراضي.
اتبع هذه الخطوات للمتابعة:
- افتح Windows Media Player وفي وضع التشغيل الآن ، انقر بزر الماوس الأيمن في أي مكان على الشاشة.
- اختر
التحسينات -> تأثيرات SRS WOW.
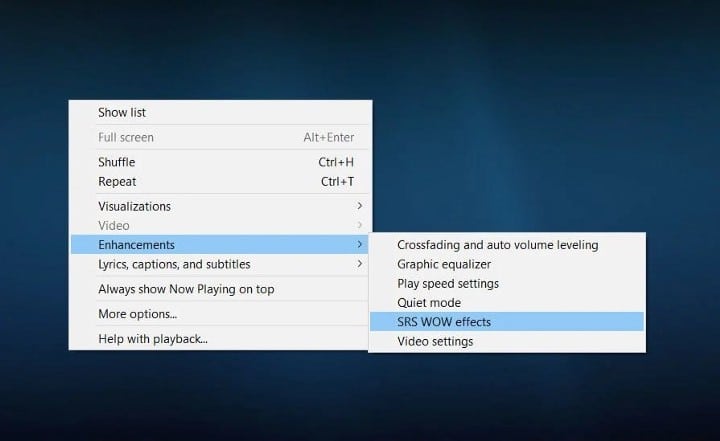
- قم بتشغيل / إيقاف تشغيل Trubass وتحقق مما إذا كان قد تم ضبط الجهير وفقًا لمُتطلباتك.
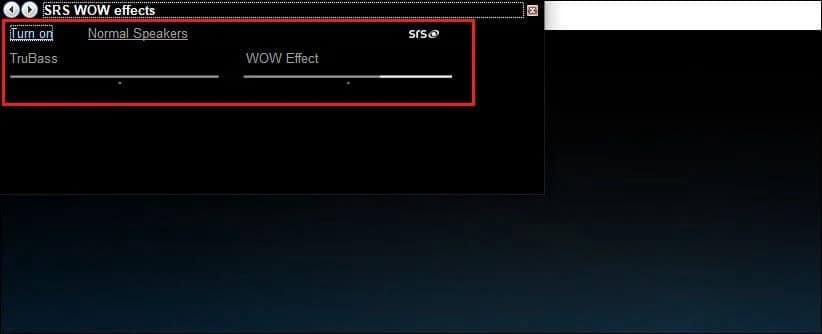
تحقق من تنزيل وتنشيط Windows Media Player 12 على نظام Windows 10.
4. تأكد من أنَّ لديك برامج التشغيل المُناسبة لضبط الجهير
تعمل برامج التشغيل المُثبَّتة على نظام التشغيل الخاص بك كجسر ربط بين النظام والأجهزة.
للتأكد من أنَّ برامج التشغيل تعمل كما هو مفترض ، نوصيك بشدة بتنزيل برامج التشغيل من الموقع الرسمي للشركة المُصنِّعة التي تستخدم أجهزتها.
يُمكنك القيام بذلك عن طريق زيارة موقع الشركة المُصنِّعة على الويب ، والبحث عن أحدث إصدار من برنامج التشغيل (برنامج تشغيل بطاقة الصوت ، في هذه الحالة) ، وتنزيله وفقًا لإصدار Windows (32 بت أو 64 بت).
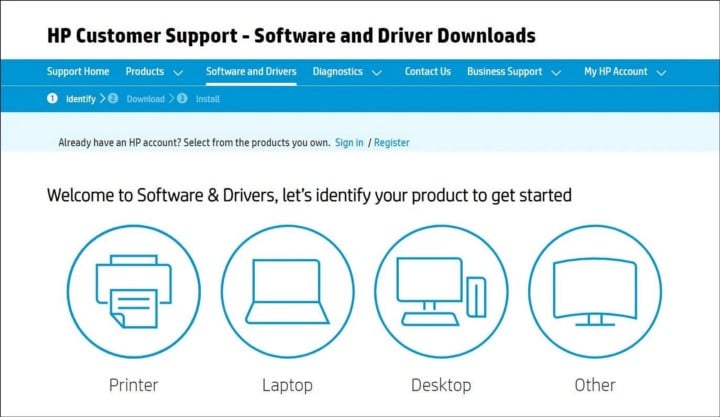
بعد تنزيل برنامج التشغيل ، قم بتثبيته على نظامك باتباع التعليمات التي تظهر على الشاشة. بمجرد تنزيله ، يُمكنك إعادة تشغيل جهاز الكمبيوتر الخاص بك واختبار برنامج التشغيل.
يجب عليك أيضًا التأكد من أنَّ برامج التشغيل المُثبتة على جهاز الكمبيوتر مُحدثة دائمًا. غالبًا ما تكون برامج التشغيل القديمة عرضة لمشكلات التلف ويُمكن أن تصبح بسهولة غير متوافقة مع النظام. تحقق من كيفية تحديث برامج تشغيل Windows بسهولة باستخدام Driver Booster 8.
يُمكنك العثور على آخر التحديثات المُتوفرة لبرامج التشغيل في قسم التحديثات الاختيارية في تحديثات Windows. ما عليك سوى التوجه إلى إعدادات Windows -> التحديثات والأمان -> تحديثات Windows. انقر فوق تحديثات اختيارية وقم بتثبيت أي تحديثات مُعلقة قد تكون مُتاحة.
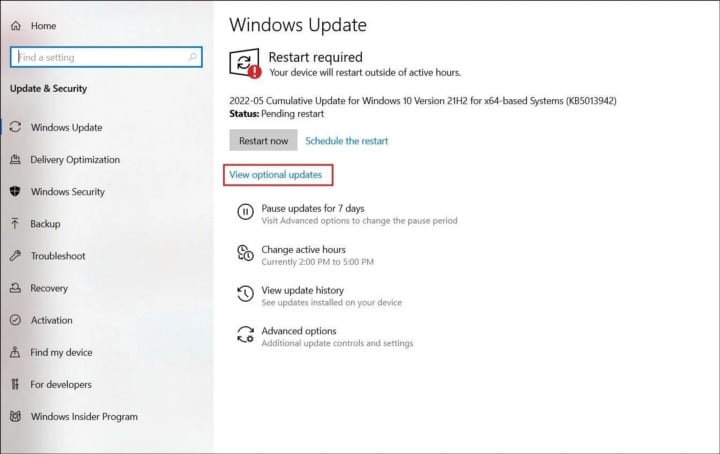
يُمكنك أيضًا استخدام إدارة الأجهزة لإعادة تثبيت وتحديث برامج التشغيل.
5. استخدام تطبيقات الطرف الثالث
بينما يُوفر Windows طرقًا معقولة لضبط الجهير على جهازك ، يُمكنك تجربة استخدام تطبيق تابع لجهة خارجية إذا كنت ترغب في إجراء بعض التغييرات على المُستوى المُتقدم. فيما يلي بعض أشهر تطبيقات الجهات الخارجية لضبط الجهير:
إذا كنت تبحث عن تطبيق بواجهة بسيطة وبعض الوظائف الأساسية ، فإنَّ FX Sound هو خيار جيد. ومع ذلك ، للحصول على ميزات إضافية مثل تأثيرات الفلاتر والترددات القابلة للتحرير ، يُمكنك التفكير في استخدام Equalizer APO و Bass Treble Booster.
جميع الأدوات الثلاثة مجانية للتنزيل والاستخدام على Windows. ما عليك سوى التوجه إلى الموقع الرسمي وتنزيل الملف الصحيح وفقًا لإصدار Windows الخاص بك.
قد ترغب أيضًا في التفكير في الحصول على مEضخم صوت جيد إذا كانت مُكبرات الصوت العادية لديك غير قادرة على التعامل مع المسارات الثقيلة. إذا لم تكن من الأشخاص الذين يُفضلون مكبرات الصوت وتُفضل سماعات لاسلكية ذات صوت جهير قوي فهناك بعض الخيارات الجيدة. تحقق من أفضل تطبيقات معادل الصوت لنظام Windows 10 لتحسين جودة الصوت.
استمع إلى الموسيقى بكل من الجسد والأذن
يجب أن تُساعدك الطرق المذكورة أعلاه على ضبط الجهير على جهاز Windows الخاص بك في غضون بضع دقائق. هنا ، من المُهم أيضًا ملاحظة أنه خلافًا للاعتقاد السائد ، فإنَّ الجهير لا يضر أذنك. يستجيب الحجاب الحاجز الصغير في أذنك بشكل صحيح للترددات الأعلى ولكن نظرًا لأنه ليس كبيرًا بما يكفي ، فإنَّ الجهير لا يُؤثر عليه. يُمكنك الإطلاع الآن على أفضل تطبيقات العزف على الطبول لتعلم تقنياتها ومهاراتها.







