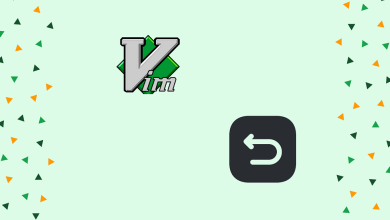هناك عدد كبير من المواقف أين قد تحتاج إلى التبديل بين التطبيقات المختلفة على سطح المكتب الخاص بك. تحتوي Linux Mint على الحل الأمثل للتخفيف من مشاكل إدارة التطبيقات التي تستخدمها. يُمكنك استخدام مساحات العمل للحفاظ على بعض مظاهر التنظيم والدقة في شاشة سطح المكتب الفوضوية.
إذا كان هذا يُثير اهتمامك ، فإليك كيفية استخدام مساحات العمل والزوايا الفعّالة في Linux Mint لتصنيف مهامك وتقديم بعض الترتيب لشاشتك. تحقق من مقارنة بين Ubuntu و Linux Mint: أي توزيعة يجب عليك اختيارها؟

ما هي مساحات العمل في Linux Mint؟
لنفترض أنك تعمل على سلسلة من لغات البرمجة في وقت واحد. بالتأكيد سيكون هناك مجموعة من التطبيقات المفتوحة المُتعلقة بكل لغة برمجة ، والذي سيجعلك تُواجه وقتًا عصيبًا في محاولة التحكم في أي منها وتتبعها.
في هذه المرحلة ، يُمكن الإستفادة من مساحة العمل في Linux Mint. يُمكنك إنشاء مساحات عمل وسحب مختلف التطبيقات المفتوحة إلى أماكن عمل مُختلفة.
تحتوي كل مساحة عمل على التطبيقات الخاص بها لتيسير اهتماماتك في العمل.
تأتي Linux Mint بنكهات مختلفة لسطح المكتب ؛ يُمكنك استخدام أحدث إصدار من Cinnamon 5.4 لسطح المكتب لاختبار مساحات العمل. ومع ذلك ، تجدر الإشارة إلى أنَّ مساحات العمل متاحة على جميع بيئات سطح المكتب.
لإنشاء مساحات عمل في Linux Mint ، استخدم الإختصار Ctrl + Alt + Up. تعمل تركيبة المفاتيح هذه على تقسيم الشاشة إلى أربعة أقسام مُتساوية.

إذا كنت تريد بعض مساحات العمل الإضافية ، فاستخدم زر الإضافة (+) على الجانب الأيمن وأضف ما تُريد. تتوفر مساحات العمل هذه بعد إعادة تشغيل النظام.
كيفية تكوين مساحات العمل على Linux Mint
تتيح لك مساحات العمل في Linux Mint العمل مع شاشتين افتراضيتين أو أكثر ، ولكن من خلال شاشة واحدة. إنها ميزة يدوية وفعَّالة ومجانية الاستخدام.
لإدارة مساحات العمل الخاصة بك على Linux Mint ، تحتاج إلى استخدام مفتاح Super ، المكافئ لمفتاح Windows أو مفتاح Command على أجهزة Apple.
بعد الضغط على مفتاح Super ، اكتب Workspaces ، واضغط على Enter.

بمجرد الوصول إلى إعدادات مساحة العمل ، ستحتاج إلى تنشيط خيار تمكين مساحة العمل OSD. سيُعلمك هذا الخيار ، بمجرد تمكينه ، بأي تغييرات في مساحات العمل الموجودة لديك.
بعد ذلك ، تحتاج إلى تمكين السماح بالتبديل عبر مساحات العمل. استخدم مفاتيح Ctrl + Alt + Left أو Ctrl + Alt + Right للتبديل بين مساحات العمل الافتراضية الأربعة.
علاوة على ذلك ، من خلال تنشيط Display Expo كخيار شبكة ، يُمكنك رؤية جميع مساحات العمل الخاصة بك في شبكة بالنقر فوق Ctrl + Alt + Up.
هذه المجموعة هي نفس الاختصار الذي استخدمته سابقًا لإنشاء أول أربع مساحات عمل. تحقق من كيفية تثبيت بيئة MATE جنبا إلى جنب مع بيئة Cinnamon في Linux Mint.

قد تكون علامة التبويب التي تحمل عنوان استخدام مساحات العمل فقط على جهاز العرض الأساسي خيارًا مفيدًا عند استخدام أجهزة عرض متعددة. سيتم فقط تغيير مساحات العمل على جهاز العرض الأساسي وقتما تشاء ، دون تبديل مساحات العمل على أجهزة العرض الأخرى. تحقق من أفضل تطبيقات الشاشة الإفتراضية للإستفادة القصوى من الشاشات الفائقة الدقة.
كيفية تمكين الزوايا الفعّالة في Linux Mint
تستخدم ميزة الزوايا الفعّالة في Linux Mint الزوايا الأربع لشاشتك ، بحيث يُمكنك استخدامها لأربعة إجراءات مميزة. يمكنك استخدام ميزة الزوايا الفعّالة على كل من Windows و macOS أيضًا.
اضغط على مفتاح Super ، واكتب Hot Corners ، وانقر فوق Enter للمتابعة. قم بتمكين الزر المرتبط لتنشيط زاوية فعالة مُحددة في مجموعة الإعدادات المعنية.

بعد عمليات التكوين ، يُمكنك تكوينها لأداء إحدى هذه الوظائف الأربع:
- إظهار كافة مساحات العمل: يُتيح هذا الخيار إمكانية عرض جميع مساحات العمل المفتوحة وعرضها.
- إظهار كل النوافذ: يعرض الخيار ، عند تحديده ، جميع النوافذ المتاحة داخل مساحة العمل.
- إظهار سطح المكتب: يقوم الخيار بتصغير جميع النوافذ المفتوحة ويعرض سطح المكتب.
- تشغيل أمر: يُمكنك تعيين الأمر الذي ترغب في تنفيذه عند تمكين الزاوية الفعَّالة.

إزالة مساحة عمل في Linux Mint
تعد إزالة مساحة العمل في Linux Mint أمرًا سهلاً للغاية. كل ما عليك فعله هو عرض مساحات العمل المتاحة عن طريق الضغط على الإختصار Ctrl + Alt + Up الموجود على سطح المكتب. قم بتمييز الزاوية اليمنى من مساحة العمل وانقر على الزر X.
يؤدي هذا إلى حذف مساحة العمل على الفور.

الإستفادة من مساحات العمل في Linux Mint
مساحات العمل هي ميزة مفيدة للمستخدمين النهائيين ؛ تُتيح لك هذه الصناديق متعددة الأوجه العمل في وقت واحد على تطبيقات متعددة ، دون تحويل تركيزك.
تعمل كل مساحة عمل مثل حجرة منفصلة بحيث لا تضطر إلى التبديل بين التطبيقات مرارًا وتكرارًا.
بيئة سطح المكتب Cinnamon من Linux Mint سهلة التكوين وتُقدم مجموعة متنوعة من التخصيصات لجعل سطح المكتب سهل الاستخدام وفعال. يُمكنك تخصيص العديد من السمات والأيقونات وإضافة تأثيرات النظام ، من بين أشياء أخرى. يُمكنك الإطلاع الآن على أفضل توزيعات Linux الغامضة التي ربما لم تكن على دراية بها.