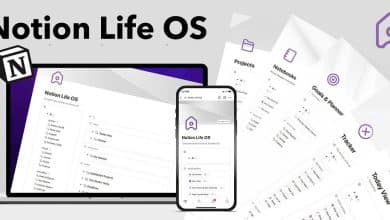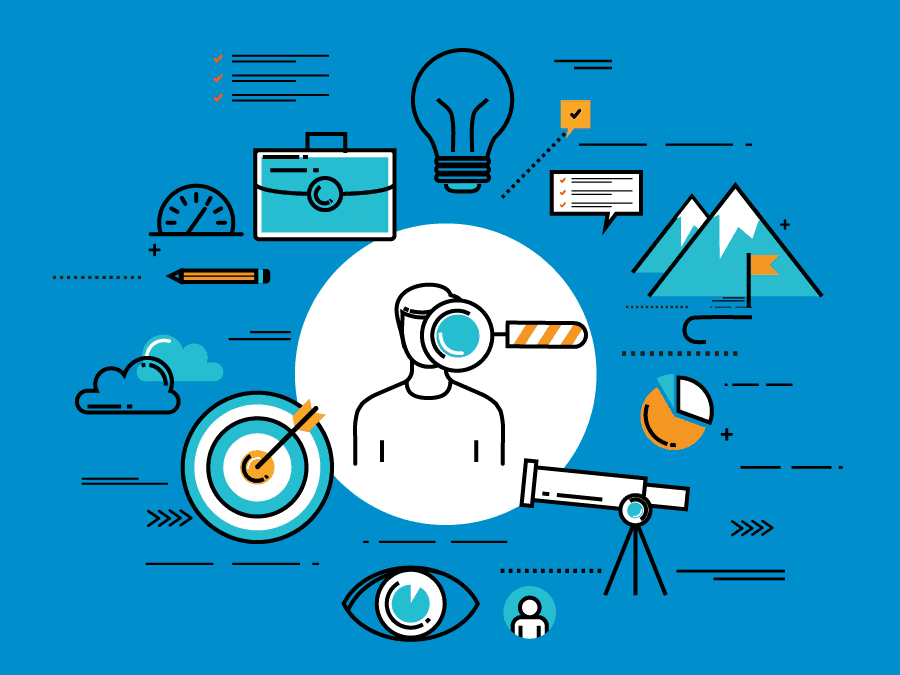احيانا نحتاج الى نقل الملفات بين جهازى كمبيوتر ، ويمكن فعل هذا عن طريق كابل انترنت والربط بينهما وتفعيل ميزة مشاركة الملفات بينهما ، ولكن اذا اردنا نقل الملفات بين جهازين لاب توب او حاسوب لاب توب وحاسوب اخر عادى ولكن مزود بكارت انترنت هوائى ، هل يمكن هذا؟ نعم يمكن الربط بينهما ومشاركة الملفات ايضا بدون اى برامج او تطبيقات ، ولكى نتعرف على كيفية تفعيل هذه الطريقة البسيطة سيتوجب عليك متابعة سطور هذا الموضوع.

نبدأ بتجهيز الحاسوب الاول ( مثلا لابتوب ) والحاسوب الثانى ( لابتوب او كمبيوتر عادى مزود بكارت وايرلس ) وايضا توفر خدمة الانترنت التى سوف نستعملها فى الربط بين الجهازين عن طريق خدمة Wi-Fi. نذهب الان الى الحاسوب الاول الذى سوف نطبق عليه الخطوات الرئيسية ، فنذهب الى شريط المهام او Task bar ونقوم بالضغط على علامة شبكة Wi-Fi فتظهر لنا قائمة نختار منها Open Network and Sharing Center.

ثم تظهر لنا نافذة نختار منها الامر Change advanced sharing settings او تغيير اعدادات المشاركة.

تظهر لنا نافذة الاعدادات الرئيسية للمشاركة ونقوم فيها بفتح كل الخيارات كما فى الصورة التالية باختيار Turn on بدلا من Turn off.

نقوم بتطبيق Turn on فى كل الخيارات ما عدا الخيار الاخيرة نجعله Turn off وهو Turn off password protected sharing اغلاق باسوورد حماية المشاركة ثم نضغط على حفظ التغييرات Save changes.

ندخل مرة الى Open Network and Sharing Center ثم نختار هذه المرة Mange Wireless networks او ادارة شبكات الوايرلس من اجل انشاء مشاركة.

تظهر لنا نافذة جديدة نختار منها Add او اضافة شبكة جديدة.

بعد ذلك سوف نقوم بعمل شبكة ربط يدوية Manually وهنا نختارCreate an ad hoc network او انشاء شبكة مشاركة.

نبدء فى تسطيب هذه الشبكة من خلال الضغط على التالى او Next.

بعد ذلك فى كتابة بيانات الشبكة الجديدة:
- Network name وهو اسم الشبكة.
- Security type نتركه كما هو او نوع الامان.
- Security name وهو الرقم السرى ويتراوح ما بين 8 ارقام واكثر ويمكن اخفاء الرقم السرى من خلال الضغط على خيار Hide characters.
نضع بعد ذلك علامة فى المربع الصغير امام خيار Save this network من اجل حفظ الشبكة واعداداتها ثم نضغط على التالى Next.

وكما نلاحظ فى الصورة التالية قمت بتنفيذ الخطوات السابقة شرحها.

ونشاهد ان الحاسوب يبدء فى فى انشاء الشبكة الجديدة لمشاركة الملفات وننتظر بضع ثوانى حتى ينتهى من عمله.

ونلاحظ انه تم الانتهاء من انشاء شبكة KENZA2016 واصبحت جاهزة للعمل عليها والاتصال بها ونقوم بعد ذلك باغلاق هذه النافذة.

وكما نلاحظ اذا قمنا بالدخول الى ادارة شبكات الحاسوب ظهور الشبكة الجديدة اليدوية الانشاء

نقوم بعد ذلك بالذهاب الى علامة شبكة الوايرلس فى شريط المهام ونقوم بالضغط عليها ونلاحظ ظهور الشبكة الجديدة ونضعط على اتصال من اجل ربط الحاسوب بها CONNECT ونفس هذه الخطوة نقوم بتنفيذها على الحاسوب الثانى ايضا ونقوم بربطه بشبكة مشاركة الملفات KENZA2016 وبعد ذلك نبدء فى مشاركة ونقل الملفات بينهما بكل سهولة.

وهكذا نكون انتهينا من درسنا اليوم ، فارجو ان اكون قد وفقت فى شرحى لكم ، والى اللقاء فى دروس اخرى قادمة …شكرا لكم.