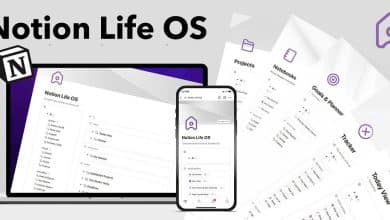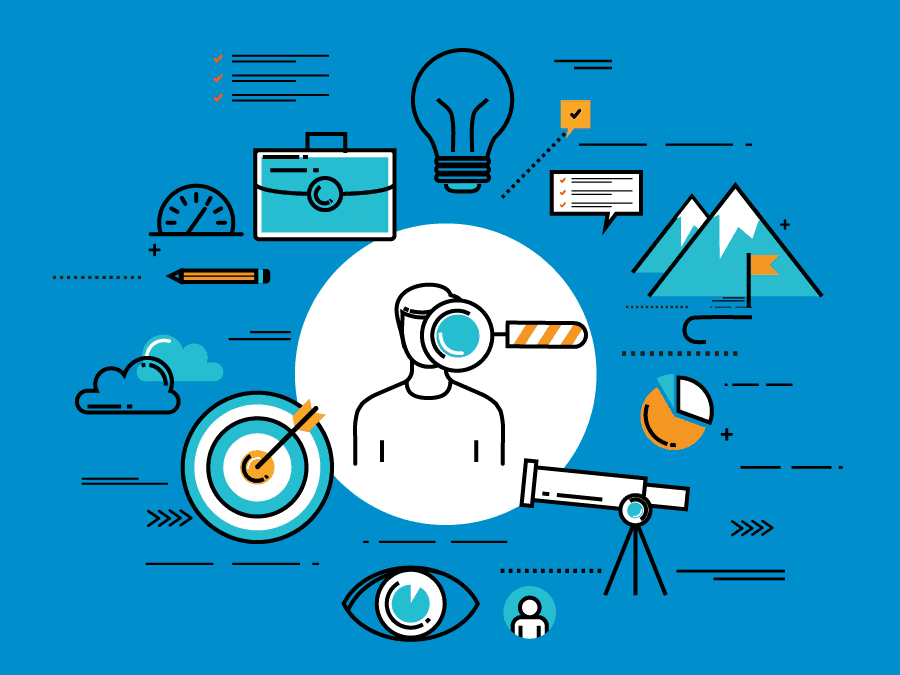Photoshop هو تطبيق رسومات شهير يستخدمه المُصمِمون والمُصورون لإنشاء وتعديل الصور. يتوفر Photoshop على مجموعة واسعة من الميزات ، بما في ذلك Generative Fill ، التي يُمكن استخدامها لدمج صورتين معًا.
Generative Fill هي أداة قوية لإنشاء مُختلف أنواع التراكيب ، خاصةً عندما يتعلق الأمر بجمع صورتين مُختلفتين تمامًا معًا. الميزة مُتوفرة في إصدار Photoshop التجريبي وقت كتابة هذا المقال. وانتقل الكثير من المُستخدمين إلى إصدار Photoshop التجريبي للوصول إلى Generative Fill نظرًا للطرق التي يُمكن أن تساعد في التعديل وسير العمل الإبداعي.
Generative Fill هي أداة قوية يُمكن استخدامها لإنشاء تأثيرات متنوعة ، مثل إنشاء خلفية جديدة لصورة أو إضافة تفاصيل إلى أي صورة. لاستخدام Generative Fill لدمج صورتين معًا ، ستحتاج إلى فتح الصورتين في Photoshop وتحديد أداة Generative Fill. ثم ، ستحتاج إلى سحب وإسقاط الصورة التي تُريد دمجها فوق الصورة الأخرى. سيؤدي ذلك إلى إنشاء طبقة جديدة تحتوي على الصورة التي تم دمجها.
في هذا المقال ، سنُوضح لك كيفية استخدام Generative Fill لدمج صورتين. سنستخدم صورتين عموديتين لمنطقتين جيولوجيتين مُختلفتين للغاية. لكن نفس سير العمل يُمكن أن يُستخدم لأنواع عديدة من الصور ، ويُمكنك استخدام أكثر من صورتين. هيا بنا نبدأ! تحقق من طرق لاستخدام Generative Fill لتحسين صورك في Photoshop.

إعداد نسبة القماش والصورة
بعد تحديد الصورتين اللتين ترغب في دمجهما على الكمبيوتر الخاص بك ، قم بإنشاء مُستند جديد في إصدار Photoshop التجريبي ، والذي سيكون بمثابة لوحة الرسم. بعد ذلك ، ضع كل صورة داخل المُستند ، مع التأكد من وجود مساحة واسعة في المركز لتسهيل إنشاء انتقال باستخدام Generative Fill في الخطوة التالية. أخيرًا ، استخدم أداة Rectangular Marquee لتحديد المساحات الفارغة بالإضافة إلى جزء من كلتا الصورتين.
إليك كيفية القيام بذلك:
- انتقل إلى
File -> Newفي إصدار Photoshop التجريبي أو اضغط علىCtrl + N. - قم بتغيير العرض والارتفاع إلى 6000 و 4000 بكسل على التوالي ، أو إلى الأبعاد التي تختارها. ثم انقر فوق “موافق”.

- اذهب إلى
File -> Place Embeddedواختر ملف صورة لوضعه. كرر هذه الخطوة لكلتا الصورتين. - قم بمحاذاة كلتا الصورتين على اليسار واليمين ، مع ترك فجوة في المنتصف كما هو موضح أدناه.

- انقر فوق رمز أداة Rectangular Marquee أو اضغط على
Mلاختصار لوحة المفاتيح المُوافق. - ضع مستطيلاً يُغطي منتصف الصورة ، وتأكد من تداخلها قليلاً مع كلتا الصورتين.

ضع في اعتبارك أنه يُمكنك استخدام أي من أدوات التحديد لتمييز وحدات البكسل التي تُريد استخدامها مع Generative Fill. ليس عليك أيضًا وضع التحديدات في منتصف الصورة. الهدف هو تحديد جزء كافٍ من كل صورة لتمكين المُعالجة بواسطة الذكاء الاصطناعي ، وبشكل مثالي ، لاختيار وحدات البكسل التي ترغب في تغييرها عند دمج الصورتين. تحقق من مُقارنة بين Outpainting و Generative Fill: أيّ أداة أفضل في إكمال وتمديد الصورة؟
دمج الصور باستخدام Generative Fill
من السهل جدًا استخدام Generative Fill في Photoshop. مع التحديد الذي تم بعد اتباع الخطوات المذكورة أعلاه ، كل ما عليك فعله هو النقر فوق Generative Fill ثم النقر فوق Generate. يُمكنك ترك المُطالبة (حقل نصي) فارغةً.
إليك كيفية القيام بذلك:
- انقر فوق Generative Fill.

- انقر فوق إنشاء.

- من بين الخيارات الثلاثة ضمن Variations ، حدد الخيار الأفضل حسب تفضيلاتك. إذا لم تكن راضيًا عن أي منها ، فانقر فوق Generate مرة أخرى حتى تجد الخيار المثالي.

بمجرد اختيار الشكل المُفضل لديك ، فقد حان الوقت للمضي قدمًا وإجراء بعض التعديلات لإنشاء تراكب واقعي. إلى جانب المواد المركبة ، هناك أشياء أخرى رائعة يمكنك القيام بها باستخدام Generative Fill لتحسين صورك.
إجراء تعديلات لمزج الصور معًا بسلاسة
هناك العديد من الطرق المُختلفة لتعديل تراكب المواد بحيث تمتزج جميع العناصر معًا وتبدو طبيعية. سنستخدم ثلاث أدوات للقيام بذلك على سبيل المثال ، ولكن سير العمل سيعمل مع العديد من الأنواع الأخرى من التراكبات أيضًا.
سنستخدم تعديلات Hue/Saturation و Curves جنبًا إلى جنب مع ميزة Sky Replacement للمساعدة في دمج هذين المشهدين المُختلفين تمامًا معًا بسلاسة.
إليك كيفية القيام بذلك:
- قم بإنشاء طبقة ضبط Hue/Saturation.

- عليك تحديد اللون السائد في المشهد (باستثناء السماء). ثم استخدم أداة Color Picker (رمز اليد في قائمة الخصائص) لمعرفة أي لون أو لونين مُهيمنين يمكن تغييرهما عبر شريط تمرير Hue لمزج الصور معًا.
- في مثالنا ، قمنا بالنقر فوق الأشجار الموجودة على الجانب الأيمن من الصورة وقمنا بتغيير Hue إلى +25. ثم قمنا بتغيير شريط تمرير كل من Saturation و Lightness إلى -25 لكل منهما لمُطابقة درجات الألوان الداكنة للصورة. سيتعين عليك التعديل على هذه الإعدادات اعتمادًا على صورتك.

- بالنسبة لهذه الصورة ، فإنَّ اللون الأخضر مُهيمن أيضًا. لذلك اخترنا Greens من القائمة المنسدلة وقمنا بتعديل شريط تمرير كل من Hue و Saturation و Lightness مرة أخرى لإزالة التشبع من جانب التل على اليسار. اضبط حسب الضرورة لصورتك الخاصة.

- مع تحديد الطبقة العليا ، اضغط مع الاستمرار على
Shift + Ctrl + Alt + Eلإنشاء طبقة Stamp Visible في الأعلى.

- انتقل إلى
Edit -> Sky Replacement. - اختر إحدى نماذج السماء في القائمة المُنسدلة التي تُناسب صورتك.

- جرب جميع أشرطة التمرير لمزج السماء بشكل واقعي. تأكد من محاولة قلب السماء (قُم بتحديد المربع Flip). جرب أيضًا خياري القائمة المُنسدلة في وضع الإضاءة حتى تستكشف جميع خياراتك. ثم انقر فوق “موافق”.

- مع تحديد طبقة Sky Replacement Group ، قم بإنشاء طبقة ضبط Curves واضبط قيم التعريض. بالنسبة لصورتنا كمثال ، قمنا بتفتيح المقدمة.

- مع تنشيط طبقة Curves ، قم بإنشاء طبقة ضبط توازن اللون. جرب الظلال ، والدرجات اللونية النصفية ، والإبرازات لتصحيح لون الصورة بأكملها.

إذا كنت تُحب التحدي المتمثل في تكوين صور مختلفة جدًا معًا ، فهذا شيء تقوم به Generative Fill جيدًا. تحقق من كيفية استبدال مظهر السماء في أي صورة باستخدام Photoshop.
ها هي نتيجتنا النهائية:

عندما تكون سعيدًا بصورتك ، يُمكنك أيضًا استخدام Generative Fill لتحويل صورتك إلى عمل فني. تحقق من كيفية إصلاح الحواف الخشنة والهالات باستخدام Generative Fill في Photoshop.
أصبح التركيب سهلاً باستخدام Generative Fill
يكمن سحر Generative Fill في أنه يُمكنك دمج صورتين مختلفتين أو أكثر وإنشاء تراكب مُقنع للغاية. المفتاح هو وضع الصور داخل اللوحة واختيار عدد كافٍ من البيكسلات لإنشاء انتقال سلس. جربها مع صورك الخاصة وشاهد ما هي الإبداعات الجديدة التي يُمكنك ابتكارها. يُمكنك الإطلاع الآن على كيفية إنشاء نماذج بالحجم الطبيعي لعلامة ملابسك باستخدام Generative Fill في Photoshop.