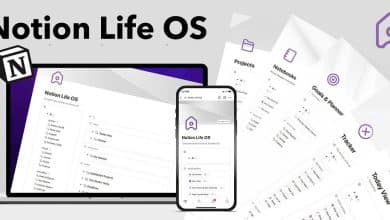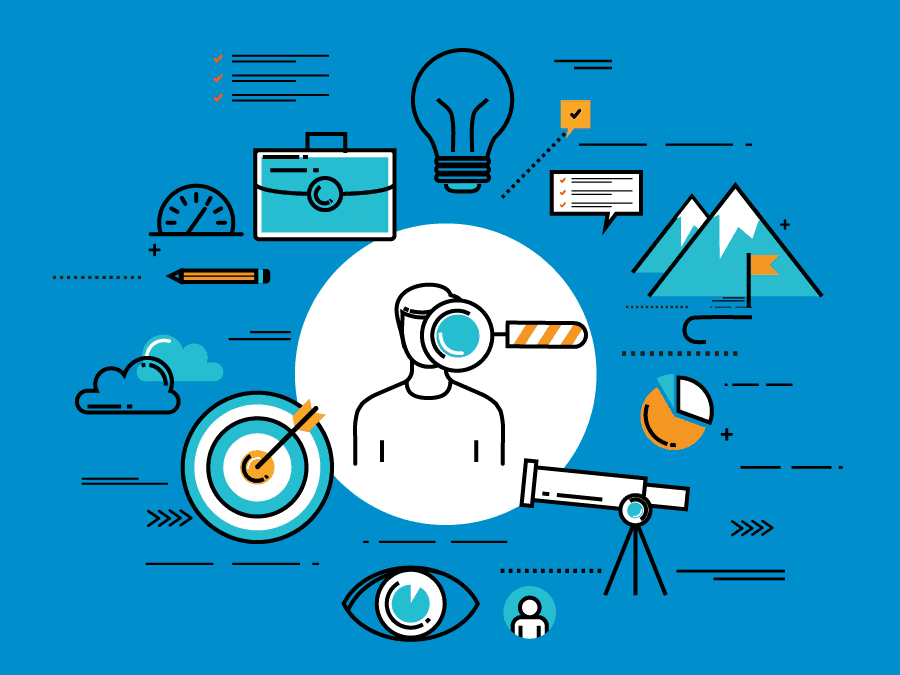تُعتبر المهام على مُستوى الكلية والجامعة مُجهدة وتحتاج إلى الكثير من البحث ، وغالبًا ما يُتوقع منك كتابة مقالات مع عدد كبير من الصفحات. فقط عندما تعتقد أنك انتهيت من إنتاج العدد المطلوب من الكلمات ، فإنَّ الخطوة التالية تُمثل تحديًا بنفس القدر وتستغرق وقتًا طويلاً: التحرير.
من اختصارات لوحة المفاتيح إلى الميزات المُدمجة البسيطة مثل البحث والاستبدال وجدول المحتويات التلقائي ، إليك العديد من النصائح التي يُمكنك استخدامها لإنجاز مهام الكلية وتنسيقها بشكل أكثر كفاءة في Microsoft Word. تحقق من قواعد التصميم لجعل مُستندات Microsoft Word احترافية.

1. تعديل تباعد الفقرات كخطوة أخيرة

لنبدأ أولاً من خلال ما يقوم به العديد من الطلاب. عندما يكون لديك مقال مُكوَّن من 3000 كلمة أو تقرير قصير ، فمن المُغري تعيين تباعد مُزدوج (2.0) عندما تكتب بضع جمل أو قليل من الفقرات على الأكثر. إنه يُعطي الوهم المُريح بأنك قمت بعمل أكثر مما قمت به بالفعل.
ولكن لكي تكون أكثر فاعلية في مرحلة التحرير النهائية ، فمن الأفضل ترك تباعد الفقرات كخطوة أخيرة. بهذه الطريقة ، يُمكنك توفير الوقت لأنك لست مُضطرًا إلى التمرير لأعلى ولأسفل أكثر مما تحتاج إليه أثناء التنقل عبر أقسام وصفحات مُختلفة من النص الخاص بك.
2. تعلم كيفية استخدام اختصارات لوحة المفاتيح
تجعل اختصارات لوحة المفاتيح التحرير والتنسيق أسرع بكثير مُقارنةً باستخدام الماوس. على سبيل المثال ، عند استخدام الماوس لتحديد بعض الكلمات ، فمن المحتمل أن تفقد حرفًا أو حرفين وسيتعين عليك إعادة التحديد أو التجاوز وتضمين فقرة لا تحتاج إليها.
في هذه الحالة ، يُمكنك تحديد النص بدقة باستخدام Ctrl + Shift ومفاتيح الأسهم الأيمن والأيسر في Windows. هناك العديد من اختصارات لوحة مفاتيح Microsoft Word التي ستمكنك من إنجاز معظم عمليات التحرير على لوحة المفاتيح ، دون الحاجة إلى التبديل إلى الماوس أو لوحة التتبع. لا تُقلل من مقدار الوقت الذي يُمكن أن تُوفره بهذه الطريقة!
3. إخفاء الرؤوس والتذييلات

عندما تقرأ من خلال نص متواصل ، قد تبدو الرؤوس والتذييلات الفارغة مُزعجة. للحصول على تجربة قراءة وتحرير أكثر سلاسة ، قم بإخفاء الرؤوس والتذييلات لربط جميع الصفحات معًا.
حرك مؤشر الماوس فوق المسافة الرمادية بين صفحتك الحالية والصفحة التالية ، ثم انقر نقرًا مزدوجًا. عندما تحتاج إلى استخدام الرؤوس والتذييلات في Microsoft Word مرة أخرى ، قم بإلغاء إخفائها عن طريق تحريك المؤشر فوق خط فاصل الصفحة والنقر نقرًا مزدوجًا.
4. طي العناوين والعناوين الفرعية

بالنسبة للتعيينات الطويلة على غرار التقارير ، من المُحتمل أن تقسم محتواك إلى عناوين وعناوين فرعية. أثناء الانتقال من قسم إلى آخر ، أو الانتقال بين الأقسام لإعادة الكتابة والتحرير ، اجعل من السهل التمرير عبر النص عن طريق طي العناوين.
قم بالتمرير فوق العنوان ، ثم انقر فوق رمز المثلث الذي يظهر بجانبه لإخفاء المحتوى. إذا كنت تُريد إخفاء جميع العناوين دفعة واحدة ، فانقر بزر الماوس الأيمن فوق أي عنوان ، وحدد توسيع/طي -> طي جميع العناوين.
5. فرز المراجع تلقائيًا حسب الترتيب الأبجدي

تُعد قائمة المصادر والمراجع قسمًا أساسيًا في أي مُهمة للتعليم العالي وعادةً ما يتم فرزها حسب الترتيب الأبجدي. من المحتمل أنك أضفت مراجع إلى القائمة عندما استشهدت بها في مقالتك ، ولكن عندما يتعلق الأمر بالفرز في النهاية ، فإنه من غير المجدي ويستغرق وقتًا طويلاً لفرزها يدويًا. يُمكنك ببساطة فرزها تلقائيًا في Microsoft Word.
حدد جميع المراجع التي استخدمتها وانتقل إلى علامة التبويب الصفحة الرئيسية. ضمن قسم الفقرة ، انقر فوق رمز الفرز (A و Z ، مع سهم لأسفل). في الحقل فرز حسب ، اختر فقرات. في حقل النوع ، حدد نص. ثم حدد تصاعدي وانقر فوق موافق. سيتم الآن فرز القائمة حسب الترتيب الأبجدي.
ومع ذلك ، قد تُلاحظ بعض القيم المُتطرفة. على سبيل المثال ، عندما تبدأ بعض المراجع برموز بدلاً من حرف ، فمن المحتمل أن يتم دفعها جميعًا إلى القمة. هذه هي العناصر القليلة التي ستحتاج بعد ذلك إلى إعادة إدراجها يدويًا في قائمتك بشكل صحيح. تحقق من كيفية إنشاء كتاب إلكتروني باستخدام Microsoft Word.
6. استخدم البحث والاستبدال لتجنب الأخطاء الإملائية

سواء كانت كتبًا مدرسية أو مقالات صحفية ، فمن المُحتمل أن يكون كل طالب قد واجه مُؤلفين لديهم ألقاب يصعب تهجئتها بعض الشيء. إنَّ كتابة الاسم مرارًا وتكرارًا لكل اقتباس في النص عرضة لخطأ بشري. لتجنب الأخطاء الإملائية ، يُمكنك استخدام البحث والاستبدال.
أولاً ، استخدم اختصارًا فريدًا كعنصر نائب عند كتابة واجبك. أوصي بتضمين رقم في هذا الاختصار. هذا لأنه إذا كان الاختصار يتكون فقط من أحرف ، فهناك احتمال أن تكون هذه المجموعة القصيرة من الأحرف قد ظهرت في مكان آخر ، كجزء من كلمة ، في مقالتك.
بمجرد الانتهاء من إنشاء المُحتوى الرئيسي ، حان الوقت لاستبدال الاختصار بلقب حقيقي. في علامة التبويب “الصفحة الرئيسية” ، انقر فوق “استبدال” في علامة التبويب “التحرير”. في البحث عن الحقل ، اكتب الاختصار الخاص بك. في الحقل استبدال بـ ، اكتب لقب المؤلف الفعلي. ثم انقر فوق “استبدال الكل”. سيتم الآن استبدال جميع الاختصارات الخاصة بك بلقب المُؤلف الصحيح.
7. إدخال صورة في جدول غير مرئي

إذا لم تكن قد فهمت تمامًا تنسيق الصور في Microsoft Word ، فإليك بديل بسيط يساعد على ضمان ألا تتسبب صورتك في تفكك النص في أماكن غريبة: إدخال صورتك في جدول غير مرئي.
انتقل إلى جزء النص أين تُريد أن تظهر صورتك. اضغط على Enter للانتقال إلى فقرة جديدة. توجه إلى علامة التبويب إدراج ، وانقر فوق جدول ، وحدد مربعًا واحدًا لإنشاء جدول 1×1. باستخدام المؤشر داخل الجدول ، انقر فوق الصور -> إدراج صورة -> هذا الجهاز لتحميل صورتك في المستند.
يُمكنك تغيير حجم صورتك داخل الجدول. بمجرد أن تُصبح راضيًا ، قم بتمييز الجدول ، وانتقل إلى علامة التبويب تصميم الجدول ، وانقر فوق حدود -> بلا حدود. سيختفي بعد ذلك حد الجدول الأسود. تبدو صورتك الآن وكأنها مناسبة تمامًا بين فقرتين من النص. تحقق من كيفية وضع الصور في Microsoft Word بالطريقة التي تُريدها.
8. الحصول على نظرة عامة على عدة صفحات مرة واحدة

عند الانتهاء من التحرير تقريبًا ، من الأفضل التمرير عبر جميع الصفحات للتأكد من عدم وجود صفحات فارغة أو أقسام مُنفصلة أو عرض غير صحيح للصور. ولكن إذا كان لديك أكثر من 20 صفحة من المُحتوى ، فإن التمرير عبر هذا القدر الكبير من المحتوى بسرعة أمر غير مُجدي.
بدلاً من ذلك ، انتقل إلى علامة التبويب عرض. في قسم التكبير ، انقر فوق صفحات متعددة. يؤدي هذا إلى تصغير مستند Microsoft Word الخاص بك ، بحيث يُمكنك عرض صفحتين أو ثلاث صفحات في وقت واحد. يمكنك أيضًا النقر فوق شريط التمرير التكبير في أسفل اليمين للتصغير بشكل أكبر وعرض المزيد من الصفحات مرة واحدة.
9. إنشاء جدول المُحتويات تلقائيًا

أحد مُكوِّنات المشروع النهائي هو جدول المُحتويات. إذا كنت تقوم يدويًا بإدخال كل عنوان ، وكتابة سطر من النقاط التي تنتهي برقم الصفحة المُقابل للعنوان ، والتحقق مرة أخرى من رقم الصفحة المذكور بنفسك ، فقد حان الوقت للسماح لـ Microsoft Word بمعالجة المهمة.
أولاً ، تأكد من أنك قمت بتطبيق النمط الصحيح على عناوينك. يُمكنك التحقق من ذلك بالنقر فوق كل عنوان ومعرفة النمط المُحدد في علامة التبويب الصفحة الرئيسية. بعد ذلك ، قم بترقيم صفحات مستند Microsoft Word الخاص بك.
أخيرًا ، انتقل إلى الصفحة الفارغة أين تُريد إدراج جدول المحتويات. توجه إلى علامة التبويب المراجع ، وانقر فوق جدول المحتويات ، وحدد أحد الجداول التلقائية. يقوم Microsoft Word على الفور بإنشاء جدول محتويات لك. تحقق من كيفية استخدام مُحرّر مستندات Google: دليل المبتدئين الكامل.
تحسين عملية التحرير لديك في Microsoft Word
من خلال تطبيق النصائح المذكورة أعلاه ، يُمكنك مراجعة مهمتك بسرعة وفعالية أكبر دون إثقال كاهل نفسك بالإرهاق المُرافق. قلل من التمرير المُفرط والمهام اليدوية الأخرى التي يُمكن القيام بها تلقائيًا بواسطة Microsoft Word.
بالإضافة إلى ذلك ، فإنَّ توفير الوقت في التحرير يعني أن لديك المزيد من الوقت لمراجعة مقالاتك وتحسينها بدقة ، مما يُتيح لك إنتاج مقالات وتقارير عالية الجودة. يُمكنك الإطلاع الآن على إصلاحات لاستكشاف أخطاء التحميل المعلق للمُستند في Microsoft Word.