تُعتبر عمليات النسخ واللصق من الأساسيات التي يحتاجها المُستخدمون في أنظمة التشغيل المختلفة من أجل تنفيذ أغلب المهام وتحسين الإنتاجية، بما في ذلك ChromeOS الذي يُعتبر نظام تشغيل سحابي سهل الاستخدام يستخدمه العديد من الأشخاص حول العالم.
إذا كنت تستخدم Chromebook قادمًا من نظام أساسي آخر، فقد تتساءل عن كيفية النسخ واللصق. لحسن الحظ، من السهل القيام بذلك.
سنقوم بتوضيح كيفية النسخ واللصق على Chromebook بطريقة سهلة وبسيطة. سنعرض مُختلف الخطوات التي تُمكِّنك من النسخ واللصق على هذا الجهاز، مع التركيز على الأساليب المختلفة لتحقيق ذلك من خلال لوحة المفاتيح أو بواسطة الماوس وشاشة اللمس. تحقق من نعم، يُمكنك تثبيت Windows على Chromebook: إليك الخطوات اللازمة.

نسخ ولصق النص
النص هو التكوين الأكثر شيوعًا الذي ستحتاج إلى نسخه ولصقه. لذلك، دعنا ننظر في كيف يُمكنك القيام بذلك.
استخدام لوحة المفاتيح أو لوحة اللمس
- انقر واسحب المؤشر لتحديد النص الذي تُريد نسخه من الكلمة الأولى إلى الكلمة الأخيرة. يُمكنك أيضًا النقر نقرًا مزدوجًا على الكلمة لتحديدها أو النقر ثلاث مرات لتمييز فقرة كاملة.
- الآن، اضغط على
Ctrl + Cللنسخ أوCtrl + Xللقص. يمكنك أيضًا النقر بزر الماوس الأيمن وتحديد نسخ/قص.
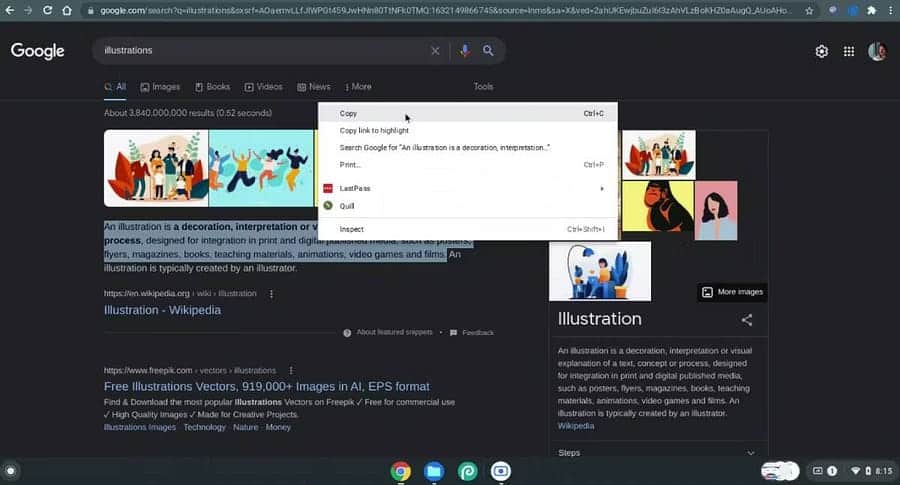
- انقر مرة واحدة على المكان الذي تُريد لصق النص فيه ثم اضغط على
Ctrl + Vأو انقر بزر الماوس الأيمن وحدد “لصق”. إذا كنت تريد اللصق بدون تنسيق، فاضغط علىCtrl + Shift + V. وبدلاً من ذلك، انقر بزر الماوس الأيمن وحدد لصق كنص عادي أو لصق بدون نمط.
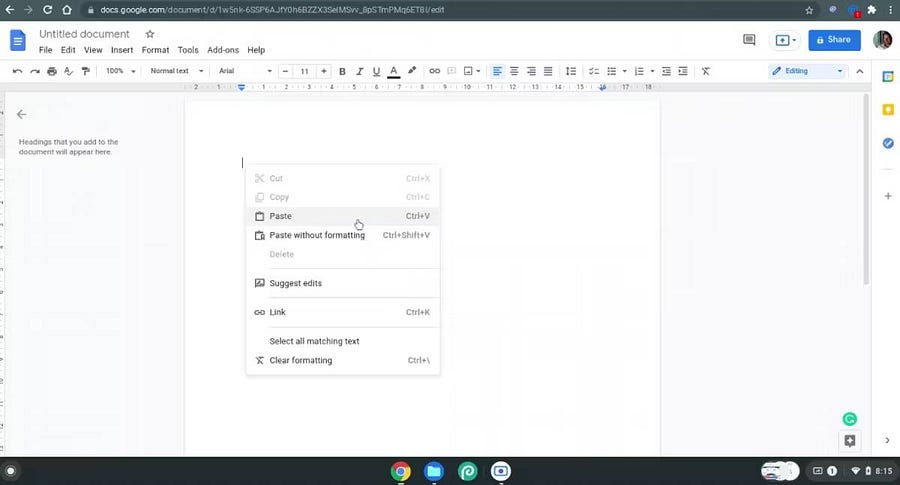
استخدام شاشة اللمس
تشبه الطريقة المُستخدمة من خلال شاشة اللمس تلك الموجودة على لوحة اللمس. يمكنك اتباع هذه الخطوات على الشاشة التي تعمل باللمس:
اضغط لفترة طويلة أو انقر نقرًا مزدوجًا -> حدد النص -> اضغط لفترة طويلة -> نسخ -> اضغط لفترة طويلة -> لصق
نسخ ولصق الملفات والمجلدات
يمكنك أيضًا نسخ الملفات أو المجلدات ولصقها باستخدام لوحة المفاتيح والماوس.
استخدام لوحة المفاتيح
- انقر على الملف أو المجلد الذي تُريد نسخه. إذا كنت تريد تحديد جميع الملفات، فاضغط على
Ctrl + A. لاختيار ملفات محددة، اضغط علىCtrlوانقر على تلك الملفات والمجلدات. يُمكنك أيضًا الضغط علىShiftوتحديد عدة ملفات متتالية من خلال النقر على الملف الأول والأخير. - بمجرد الانتهاء من التحديد، اضغط على
Ctrl + Cللنسخ أوCtrl + Xللقص (النقل). - انتقل إلى المكان الذي تُريد لصق الملف أو المجلد الذي نسخته للتو.
- بمجرد الوصول إلى هناك، اضغط على
Ctrl + Vللصق.
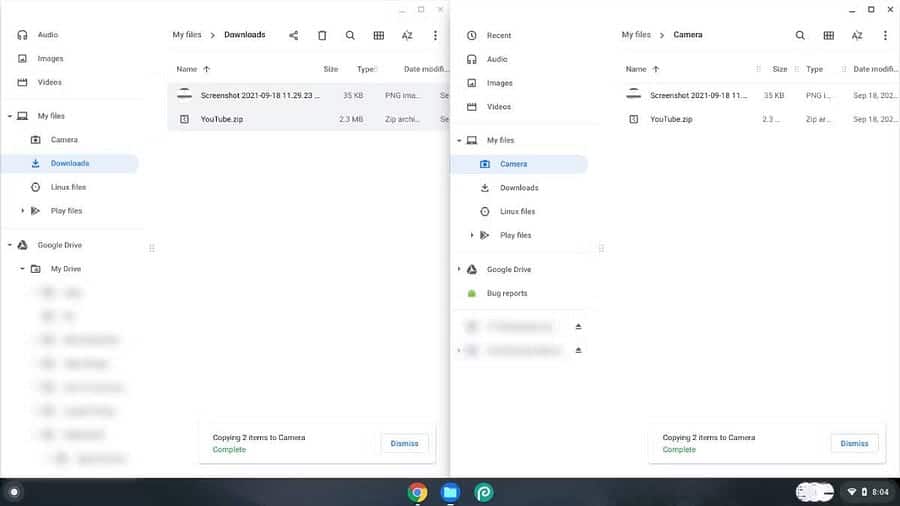
إذا كنت تريد نسخ اسم الملف، فانقر فوق الملف ثم اضغط على Ctrl + Enter. يمكنك الآن نسخ اسم الملف بتنسيق الملف أو بدونه.
استخدام لوحة اللمس أو الماوس
- انقر بزر الماوس الأيمن على الملف أو المجلد.
- حدد نسخ لإنشاء نسخة من الملف أو قص لنقل الملف.
- انتقل إلى الوجهة المطلوبة وانقر بزر الماوس الأيمن في أي مكان في المساحة الحرة.
- انقر فوق “لصق” لنسخ/نقل العنصر.
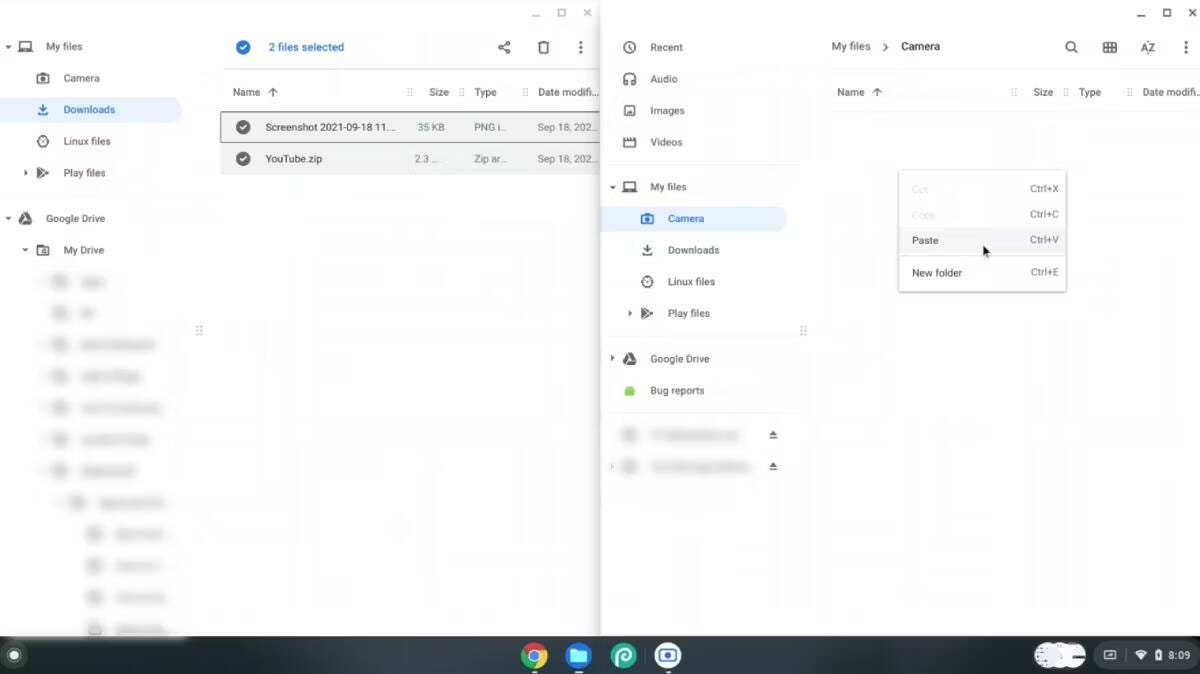
إذا كنت تُريد نسخ اسم الملف، فانقر بزر الماوس الأيمن على الملف ثم انقر على إعادة تسمية. بمجرد تحديد اسم الملف، انقر بزر الماوس الأيمن على النص وانقر على نسخ أو قص. الآن، يُمكنك لصق النص في أي مكان تريده.
استخدام شاشة اللمس
خطوات استخدام شاشة اللمس هي تقريبًا نفس خطوات لوحة اللمس. والفرق الوحيد هو كيفية الوصول إلى قائمة السياق. يُمكنك القيام بذلك عن طريق الضغط لفترة طويلة على الملف أو المجلد ثم في المساحة الحرة في الوجهة. لذلك ستكون العملية:
اضغط لفترة طويلة -> نسخ/قص -> اضغط لفترة طويلة -> لصق
نسخ ولصق الروابط والوسائط
الخطوات الأساسية للنسخ واللصق هي نفسها المذكورة أعلاه. فيما يلي الاختلافات الوحيدة التي يجب ملاحظتها:
- عندما تنقر بزر الماوس الأيمن فوق رابط ما، تحصل على خيارات لـ: نسخ عنوان الرابط، أو نسخ النص، أو نسخ الرابط للتمييز، مما يتيح لك مشاركة الصفحة التي وجدت فيها الرابط. عملية اللصق هي نفسها.
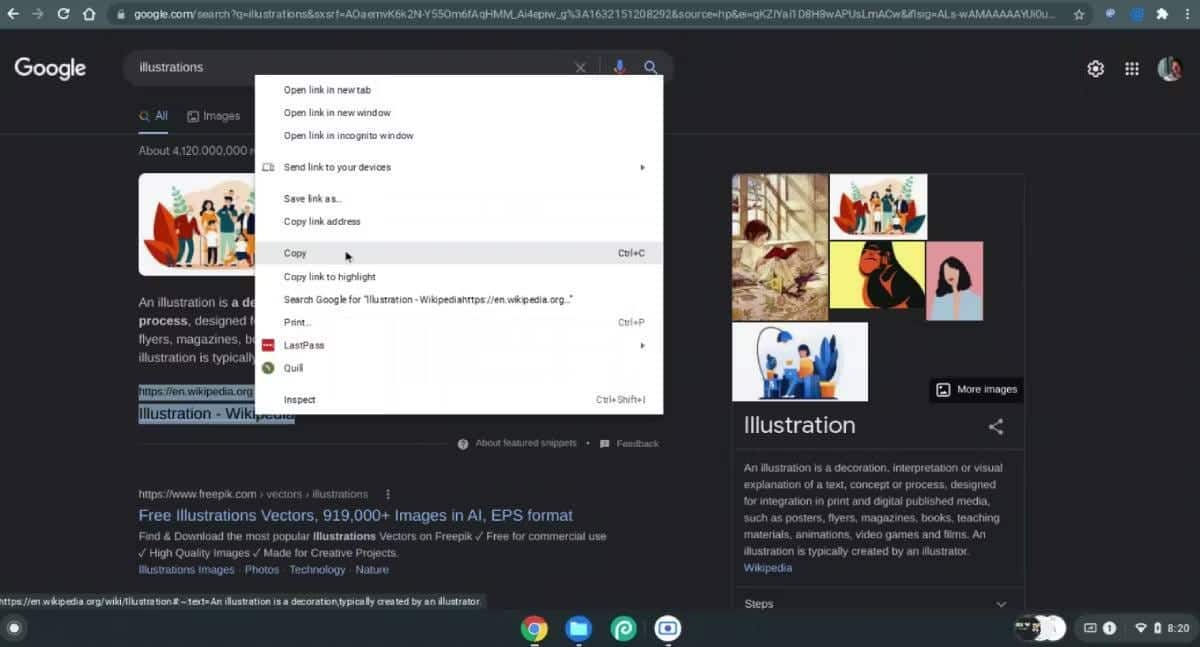
- بالنسبة للصور، يمكنك الحصول على خيار نسخ الصورة الذي يلتقط الصورة نفسها أو نسخ عنوان الصورة الذي ينسخ عنوان الرابط الخاص بها. الخيارات متشابهة بالنسبة لمقاطع الفيديو.
الوصول إلى آخر خمسة عناصر منسوخة في الحافظة
الحيلة الصغيرة الأنيقة هي رؤية آخر خمسة عناصر قمت بنسخها إلى الحافظة عن طريق الضغط على مفتاح البحث + V. ويُمكنك بعد ذلك لصق أي من هذه العناصر الخمسة باستخدام اختصارات لوحة المفاتيح المذكورة أعلاه.
ما هي وظيفة النسخ واللصق في Chromebook؟
تهدف Google إلى جعل تجربة الكمبيوتر الشخصي أسهل مع ChromeOS. تحتل وظائف النسخ واللصق مرتبة عالية مقارنة بأنظمة تشغيل أخرى. كما أن أجهزة Chromebook مُتعددة الاستخدامات وسهلة الوصول في المهام اليومية.
لذا، يمكنك تحقيق أقصى استفادة من Chromebook باستخدام هذه الطرق المفيدة لنسخ بياناتك ولصقها. يُمكنك الإطلاع الآن على كيفية النسخ واللصق على الـ Mac: تقنيات ونصائح مُفيدة.







