Les opérations de copier-coller sont essentielles pour les utilisateurs de divers systèmes d'exploitation afin d'effectuer la plupart des tâches et d'améliorer la productivité, y compris ChromeOS, qui est un système d'exploitation cloud facile à utiliser et utilisé par de nombreuses personnes dans le monde.
Si vous utilisez un Chromebook d'une autre plate-forme, vous vous demandez peut-être comment copier et coller. Heureusement, c'est facile à faire.
Nous allons vous montrer comment copier et coller sur Chromebook de manière simple et simple. Nous montrerons les différentes étapes qui permettent de copier et coller sur cet appareil, en nous concentrant sur les différentes méthodes pour y parvenir via le clavier ou en utilisant la souris et l'écran tactile. Vérifier Oui, vous pouvez installer Windows sur un Chromebook : voici les étapes.

Copier et coller du texte
Le texte est la configuration la plus courante que vous devrez copier et coller. Voyons donc comment procéder.
Utiliser le clavier ou le pavé tactile
- Cliquez et faites glisser le curseur pour sélectionner le texte que vous souhaitez copier du premier mot au dernier mot. Vous pouvez également double-cliquer sur un mot pour le sélectionner ou triple-cliquer pour mettre en surbrillance un paragraphe entier.
- Maintenant, appuyez sur Ctrl + C Pour copier ou Ctrl + X Couper. Vous pouvez également cliquer avec le bouton droit et sélectionner Copier/Couper.
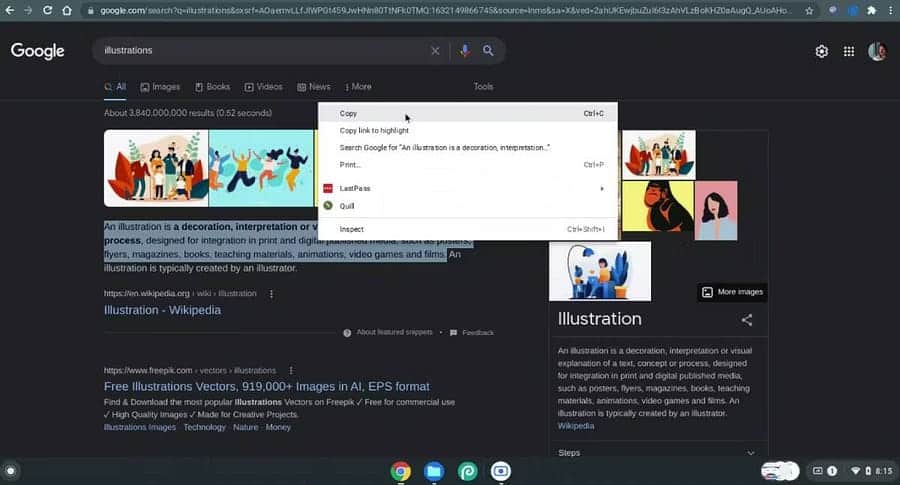
- Cliquez une fois à l'endroit où vous souhaitez coller le texte, puis appuyez sur Ctrl + V Ou faites un clic droit et sélectionnez « Coller ». Si vous souhaitez coller sans formatage, appuyez sur Ctrl + Maj + V. Vous pouvez également cliquer avec le bouton droit et sélectionner Coller en texte brut ou Coller sans motif.
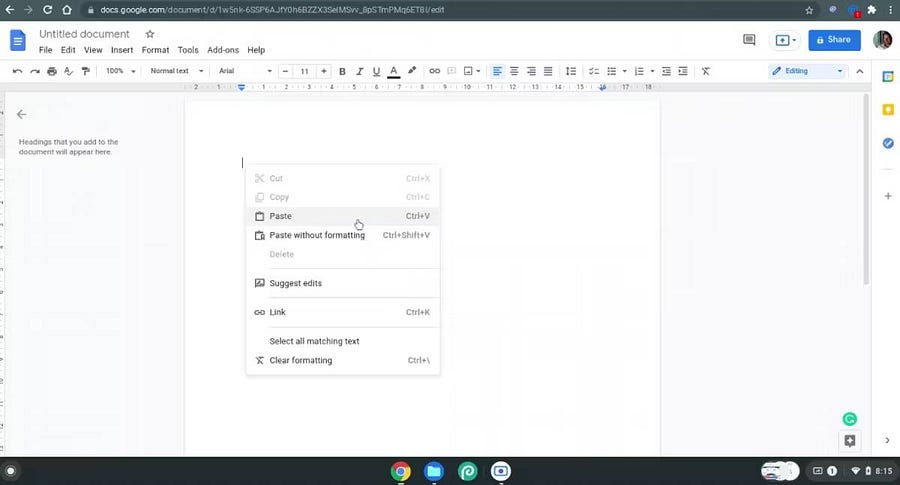
Utiliser l'écran tactile
La méthode utilisée avec un écran tactile est similaire à celle utilisée sur un pavé tactile. Vous pouvez suivre ces étapes sur l'écran tactile :
Appui long ou double-clic -> Sélectionner le texte -> Appui long -> Copier -> Appui long -> Coller
Copier et coller des fichiers et des dossiers
Vous pouvez également copier et coller des fichiers ou des dossiers à l'aide de votre clavier et de votre souris.
Utiliser le clavier
- Cliquez sur le fichier ou le dossier que vous souhaitez copier. Si vous souhaitez sélectionner tous les fichiers, appuyez sur Ctrl + A. Pour sélectionner des fichiers spécifiques, appuyez sur Ctrl Cliquez sur ces fichiers et dossiers. Vous pouvez également appuyer sur Shift Sélectionnez plusieurs fichiers d'affilée en cliquant sur le premier et le dernier fichier.
- Une fois votre sélection terminée, appuyez sur Ctrl + C Pour copier ou Ctrl + X Couper (transport).
- Accédez à l'endroit où vous souhaitez coller le fichier ou le dossier que vous venez de copier.
- Une fois sur place, appuyez sur Ctrl + V Coller.
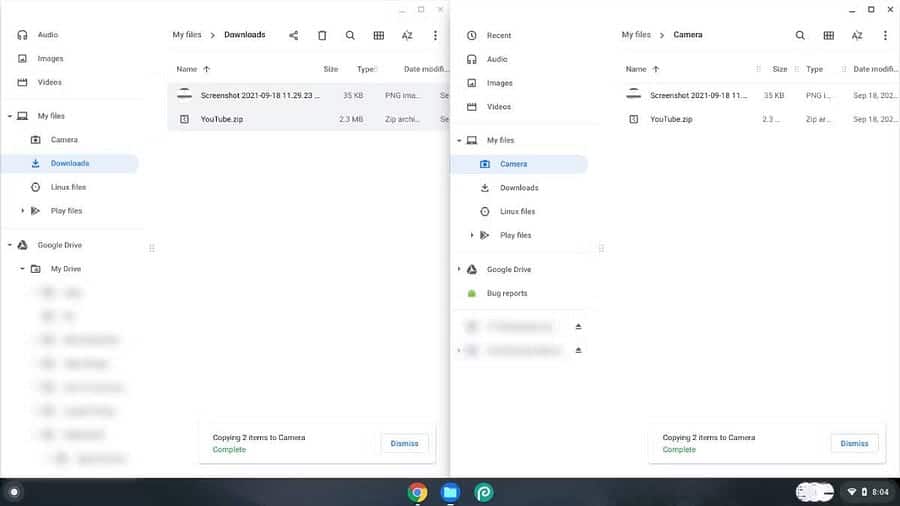
Si vous souhaitez copier le nom du fichier, cliquez sur le fichier puis appuyez sur Ctrl + Entrée. Vous pouvez maintenant copier le nom du fichier avec ou sans le format de fichier.
Utilisez le pavé tactile ou la souris
- Faites un clic droit sur le fichier ou le dossier.
- Sélectionner Copier Pour créer une copie du fichier ou Couper Pour transférer le fichier.
- Accédez à la destination souhaitée et cliquez avec le bouton droit n’importe où dans l’espace libre.
- Cliquez sur Coller pour copier/déplacer l'élément.
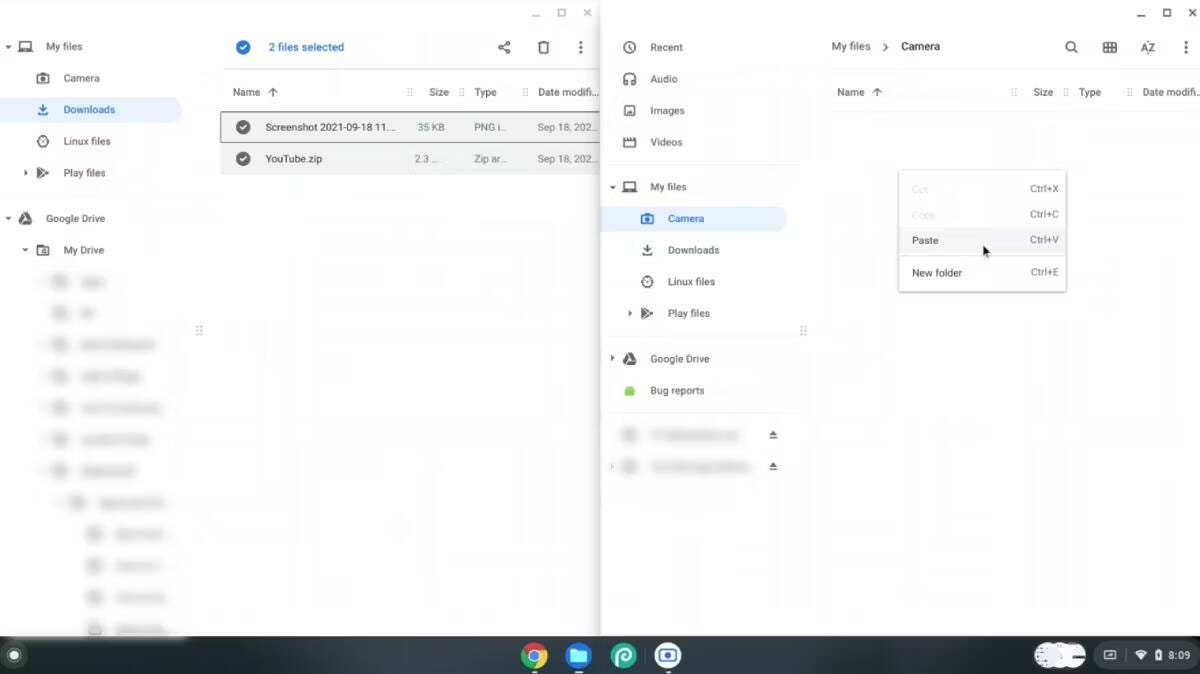
Si vous souhaitez copier le nom du fichier, cliquez avec le bouton droit sur le fichier et cliquez sur Renommer. Une fois que vous avez sélectionné le nom du fichier, faites un clic droit sur le texte et cliquez sur Copier ou Couper. Maintenant, vous pouvez coller le texte où vous le souhaitez.
Utiliser l'écran tactile
Les étapes pour utiliser l'écran tactile sont presque les mêmes que celles du pavé tactile. La seule différence est la façon d'accéder au menu contextuel. Vous pouvez le faire en appuyant longuement sur le fichier ou le dossier puis sur l'espace libre dans la destination. Le processus sera donc :
Appui long -> Copier/Couper -> Appui long -> Coller
Copier et coller des liens et des médias
Les étapes de base pour copier et coller sont les mêmes que ci-dessus. Voici les seules différences à noter :
- Lorsque vous cliquez avec le bouton droit sur un lien, vous obtenez des options pour : Copiez l'adresse du lien, Ou Copier le texte, Ou Copier le lien pour mettre en surbrillance, vous permettant de partager la page où vous avez trouvé le lien. Le processus de collage est le même.
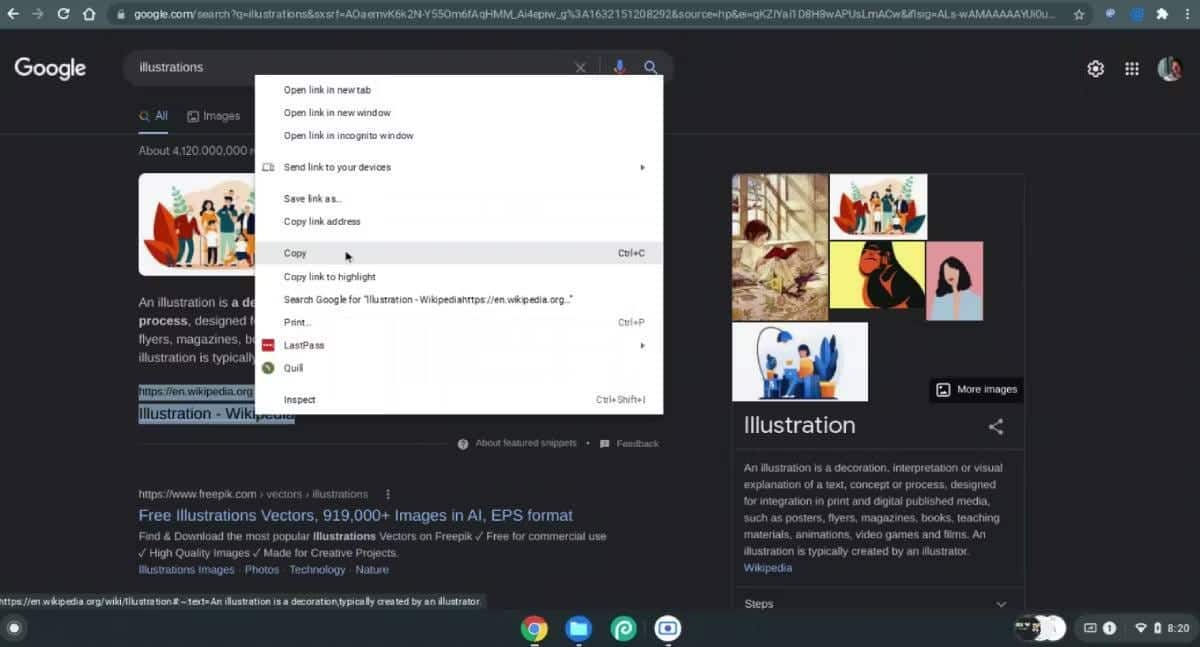
- Pour les images, vous avez la possibilité de copier l'image qui capture l'image elle-même ou de copier le titre de l'image qui copie son adresse de lien. Les options sont similaires pour les vidéos.
Accédez aux cinq derniers éléments copiés dans le presse-papiers
Une petite astuce intéressante consiste à voir les cinq derniers éléments que vous avez copiés dans le presse-papiers en appuyant sur Rechercher + V. Vous pouvez ensuite coller l'un de ces cinq éléments à l'aide des raccourcis clavier mentionnés ci-dessus.
Quelle est la fonction copier-coller du Chromebook ?
Google vise à rendre l'expérience PC plus facile avec ChromeOS. La fonctionnalité copier-coller est très bien classée par rapport aux autres systèmes d’exploitation. Les Chromebooks sont également polyvalents et faciles d'accès pour les tâches quotidiennes.
Ainsi, vous pouvez tirer le meilleur parti de votre Chromebook grâce à ces méthodes utiles pour copier et coller vos données. Vous pouvez maintenant visualiser Comment copier et coller sur Mac : conseils et techniques utiles.







