Il n'y a rien de plus important que de protéger votre famille des choses qui se trouvent devant votre porte. Les ordinateurs permettent aux enfants d'accéder aux informations dont ils ont besoin pour finir leurs devoirs, apprendre de nouvelles choses et explorer le monde qui les entoure. Bien entendu, ces dispositifs permettent également des choses avec lesquelles vous ne serez normalement pas à l'aise. Vous n'êtes pas seul, mais les parents sont partout En savoir plus sur la sécurité par Internet. C'est pourquoi apprendre à Bloquer les sites pornographiques Est dérangeant.
Le web est plein Contenu pornographique que vous ne voulez peut-être pas que vos enfants voient Ou votre famille. Dans ce guide, nous vous ferons savoir Comment bloquer la pornographie Sous Windows - gratuitement.

Bien que vous puissiez toujours utiliser Extensions du navigateur pour bloquer le contenu réservé aux adultes Sur un navigateur particulier, mais peut être facilement contourné en utilisant un proxy ou en utilisant un autre navigateur Web. Pour vous aider avec ceci, voici quelques uns des meilleurs moyens Bloquer des sites pornographiques Sous Windows, avec ou sans logiciel. Commençons.
1. Contrôle parental pour Windows
Pour interdire les sites pornographiques sur Windows 10, vous devez utiliser une fonctionnalité appelée Microsoft Family. Famille Microsoft Outil de contrôle parental Pour Windows 10. Il est intégré au système d'exploitation et au site Web du compte Microsoft.
Plus facile Un moyen de bloquer les sites pour adultes Ou même tous les sites gourmands en temps (tels que Instagram et Reddit) sont utilisés Fonction de contrôle parental ROM sous Windows 10. Cependant, gardez à l'esprit que pour fonctionner, vous devez disposer d'un compte Microsoft (et non d'un compte local) et créer différents utilisateurs pour vous-même ou pour vos enfants.
Commencez par créer un utilisateur local pour votre enfant.
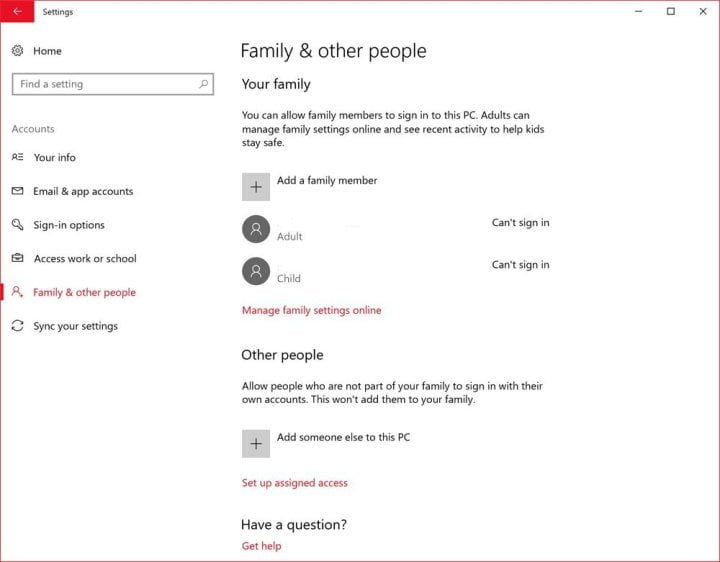
Pour ce faire, allez à Paramètres> Comptes> Famille et autres personnes. Sélectionnez Ajouter un membre de la famille et créez un nouvel utilisateur pour votre enfant. N'oubliez pas que vous devez ajouter une adresse électronique à votre enfant ici, assurez-vous de bien en avoir une à portée de main.

Une fois que vous avez terminé, allez à Paramètres de la famille Windows 10 Connectez-vous pour gérer les comptes de vos enfants directement.
Une fois connecté, vous verrez un tableau de bord vous permettant de définir des limites de temps d'écran, de bloquer des sites, de filtrer le contenu, etc. Nous sommes ici pour bloquer des sites. Cliquez sur Parcourir sur le Web, puis choisissez Bloquer les sites Web inappropriés. Cela bloquera le contenu pornographique sur Edge et Internet Explorer, et vous pourrez également le personnaliser pour empêcher les sites Web de s'exécuter sur Chrome ou Firefox. Cependant, vos enfants peuvent toujours utiliser des sites proxy ou installer un nouveau navigateur pour le contourner.
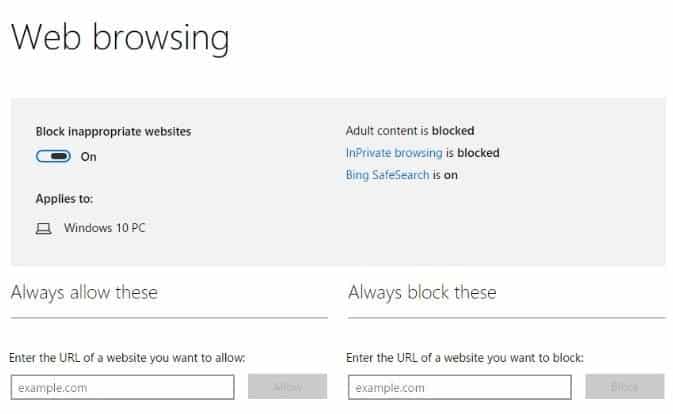
2. Bloquer le contenu pornographique à l'aide d'OpenDNS
Le service OpenDNS est un moyen rapide, efficace et simple de bloquer et de filtrer le contenu. OpenDNS Elle Service DNS Généralement, vous pouvez intercepter, filtrer ou bloquer le contenu en fonction de vos paramètres. Si vous ne le savez pas, DNS convertit l'adresse Web lisible par l'homme, telle que google.com, en une adresse IP pouvant être automatiquement comprise, comme 192.168.0.125. Dans ce cas, nous utiliserons OpenDNS pour bloquer le contenu NSFW. Cependant, Autres fournisseurs de DNS par exemple Nettoyer la navigation Qui effectue une tâche similaire. Les étapes seront les mêmes.
Donc, pour démarrer OpenDNS, allez à Site officiel et abonnement Pour un compte gratuit.

Dès que l'enregistrement est terminé, OpenDNS vous communiquera ses adresses IP DNS. Nous devons utiliser ces adresses IP dans notre système ou notre routeur pour commencer à utiliser OpenDNS.
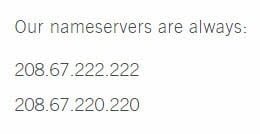
Heureusement, OpenDNS a des instructions spécifiques A propos de la façon de changer l'adresse DNS Sur un ordinateur ou un routeur. Cliquez simplement sur l'option appropriée affichée directement sous les adresses IP.
Routeurs domestiques: Si vous avez un routeur chez vous, sélectionnez cette option. Cela vous mènera à une page où vous pouvez trouver des instructions pour votre routeur.
Postes de travail pour ordinateurs et ordinateurs portables: Cette option fournit des instructions sur Comment changer l'adresse DNS Sur votre ordinateurWindows, Mac ou Linux. Je vais te montrer comment Changer l'adresse DNS Sous Windows, suivez simplement ces étapes.
Smart Devices: Cette option affiche des instructions pour d’autres appareils intelligents tels que les smartphones, PlayStation, Xbox, Apple TV, etc.
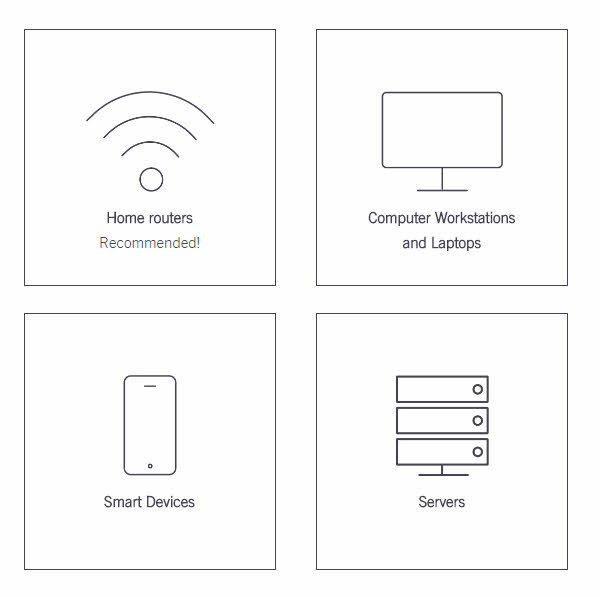
Configurer OpenDNS
Pour configurer votre filtre, cliquez sur le lien "Tableau de bord" dans la barre de navigation supérieure. Sur la page suivante, accédez à l'onglet Paramètres. En général, votre adresse IP actuelle est déjà ajoutée dans les espaces. Cliquez simplement sur le bouton "Ajouter un réseau".
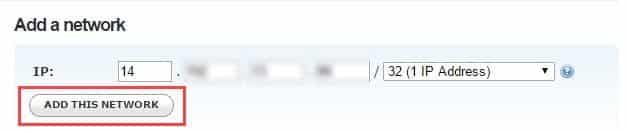
Vous serez invité à entrer un nom familier pour une identification facile sur le réseau. Alors, entrez le nom et cliquez sur Terminé. Si vous utilisez une adresse IP dynamique, cochez la case Oui, c'est dynamique, puis cliquez sur le lien "OpeDNS pour Windows" pour télécharger OpenDNS.
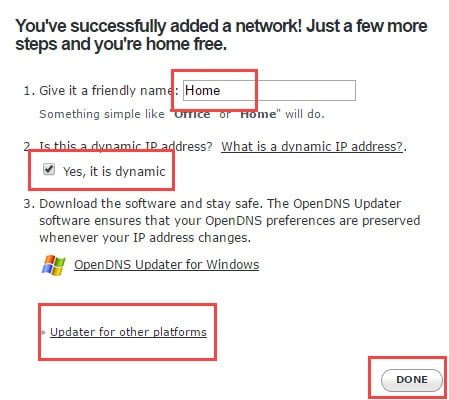
Ça y est, j'ai ajouté le réseau. Installez OpenDNS Updater et connectez-vous à votre compte pour pouvoir mettre automatiquement à jour votre adresse IP à l'aide d'OpenDNS si vous avez une adresse IP dynamique (l'adresse IP change à chaque démarrage de votre Internet).
Une fois le réseau créé, cliquez sur l’adresse IP pour le configurer.
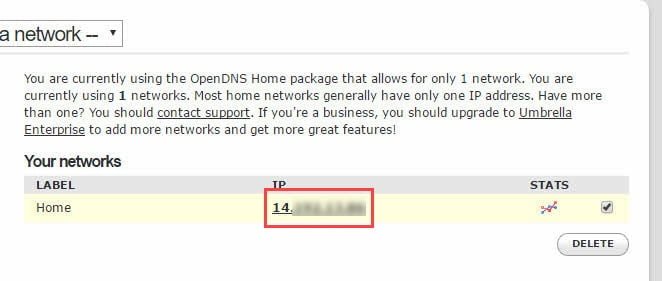
Maintenant, sélectionnez le bouton radio "Personnalisé", cochez la case "Pornographique" et cliquez sur le bouton "Appliquer" pour enregistrer vos modifications. C'est tout ce que vous avez à faire.
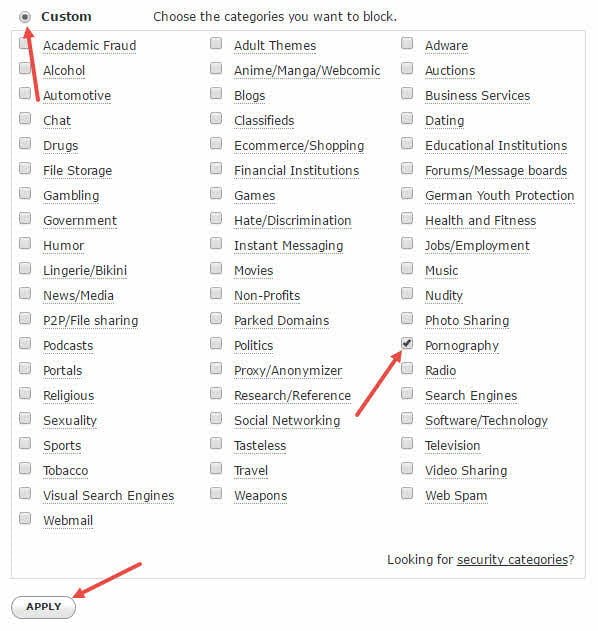
Ajouter OpenDNS dans Windows
La configuration de DNS est très simple avec DNS Jumper, un programme gratuit et portable permettant de modifier rapidement les paramètres DNS dans Windows. Pour commencer, touchez Télécharger DNS Jumper , Extrayez le dossier et exécutez le fichier EXE.
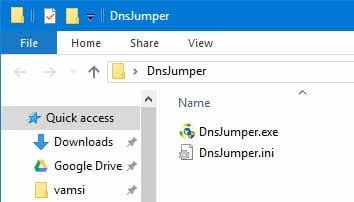
Maintenant, sélectionnez "US - OpenDNS" dans le menu déroulant ci-dessous, puis cliquez sur le bouton "Application DNS".
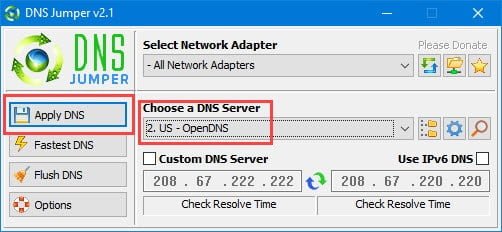
À partir de ce moment, tous les sites Web pour adultes seront bloqués par vos paramètres. Si nécessaire, vous pouvez également bloquer d'autres catégories de contenu telles que adulte, nudité, etc., à l'aide d'OpenDNS.
3. Bloquer le contenu pour adultes à l'aide d'un logiciel
Si vous ne souhaitez pas modifier les paramètres DNS, le deuxième moyen le plus simple consiste à utiliser un programme appelé Qustodio. La version gratuite du programme vous permet de surveiller, filtrer et bloquer un seul utilisateur sur un seul système. Le programme est très facile à utiliser, vous devez d’abord vous inscrire au service.
Rendez-vous sur le site officiel, entrez votre nom, votre adresse email et votre nouveau mot de passe, puis cliquez sur le bouton "Démarrer gratuitement". Nous utiliserons votre adresse électronique et votre mot de passe pour vous connecter à Qustodio sur notre ordinateur.
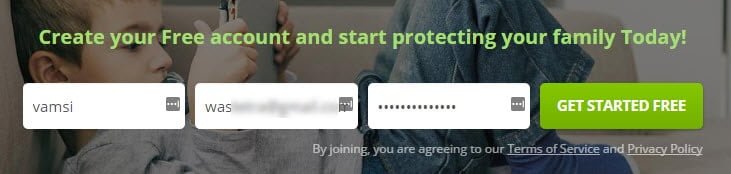
Sur la page suivante, cliquez sur le bouton Ajouter le premier utilisateur.
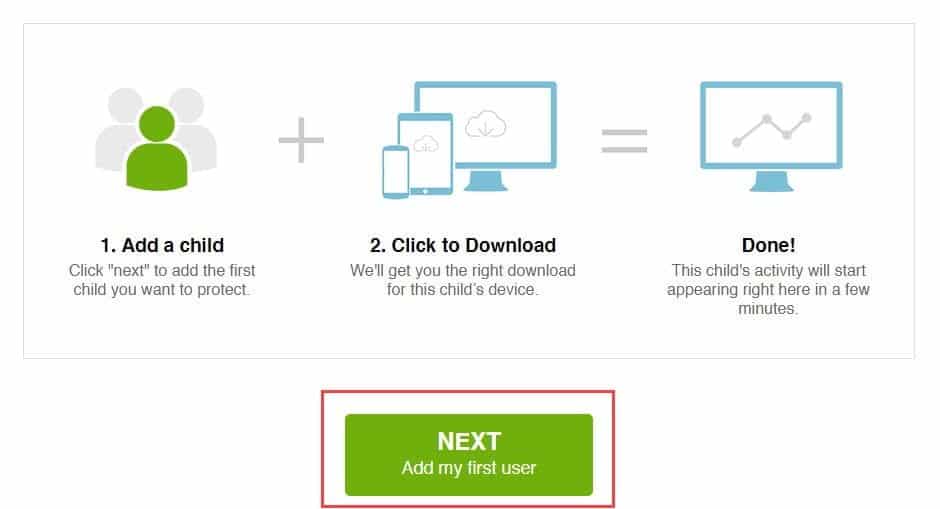
Maintenant, entrez les détails de votre enfant tels que nom, année de naissance, sexe et cliquez sur le bouton "Enregistrer".
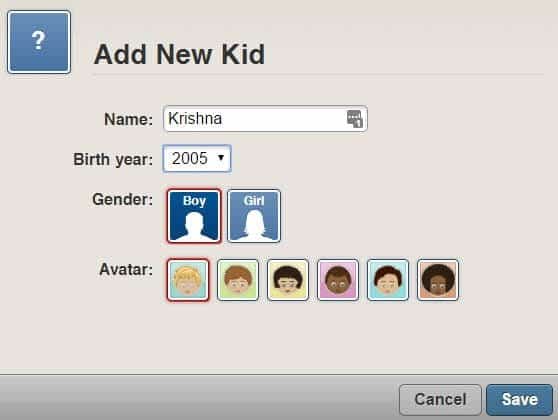
Ici sur cette page, cliquez sur le bouton "Protéger cet appareil".
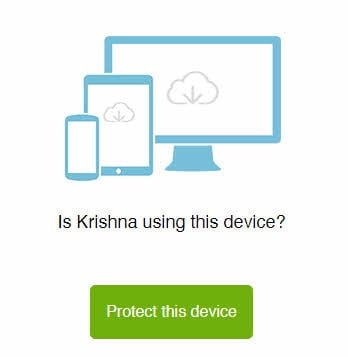
La procédure ci-dessus téléchargera le logiciel Qustodio. Installez le programme comme n'importe quel autre programme Windows.
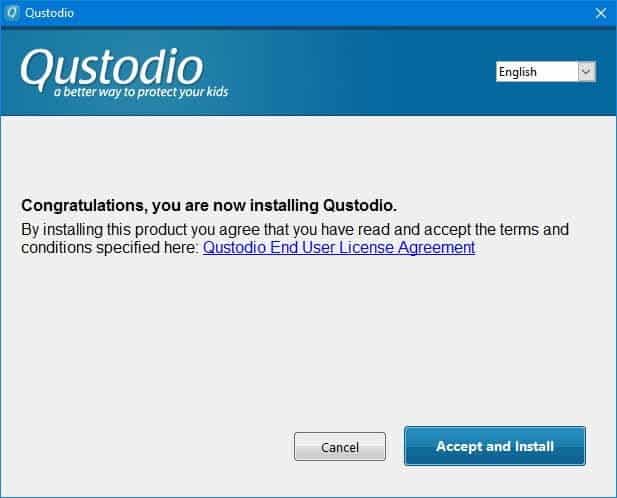
Une fois l'installation terminée, ouvrez Qustodio, sélectionnez le bouton "J'ai déjà un compte Qustodio" et cliquez sur le bouton "Suivant". Sur l'écran suivant, connectez-vous à l'aide de votre adresse e-mail et de votre mot de passe enregistrés.
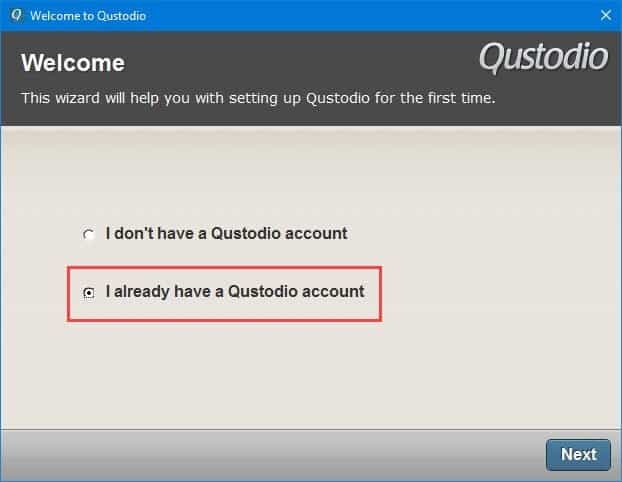
Entrez le nom de l'appareil, cochez la case "Masquer Qustodio sur cet appareil" et cliquez sur "Suivant".
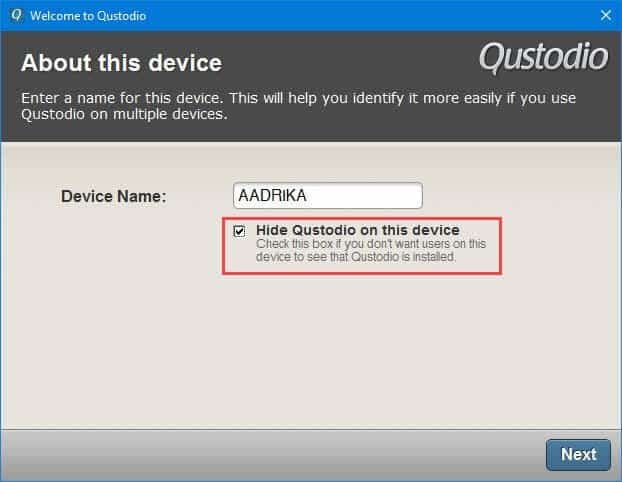
Puisque nous avons déjà créé un utilisateur, cliquez sur le bouton "Sélectionnez cet utilisateur".
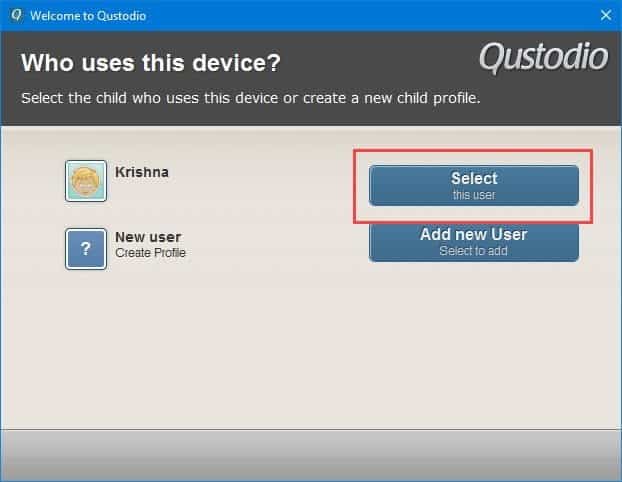
C'est tout ce que vous avez à faire. Vous avez terminé la configuration. Cliquez sur le bouton "Go to Family Gateway".
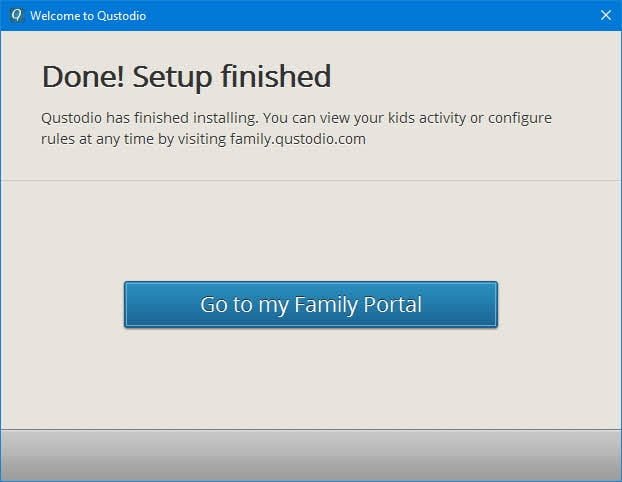
La procédure ci-dessus ouvrira la page de configuration via Internet. Connectez-vous à votre compte pour gérer les paramètres Qustodio. Le tableau de bord vous indique quel compte est connecté à Internet et le récapitulatif des activités de ce sous-compte.
Par défaut, Qustodio interdit tout contenu inapproprié, tel que la pornographie, les jeux d'argent, la violence, etc. Pour modifier vos paramètres de bloc, allez à la page Règles.
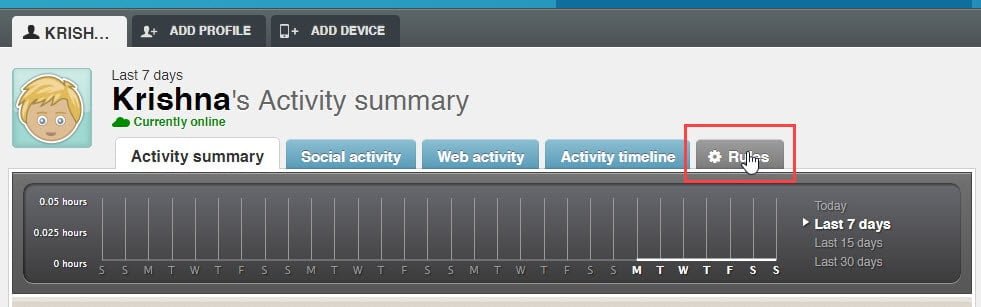
Comme vous pouvez le constater, certaines catégories de sites Web sont restreintes par défaut.
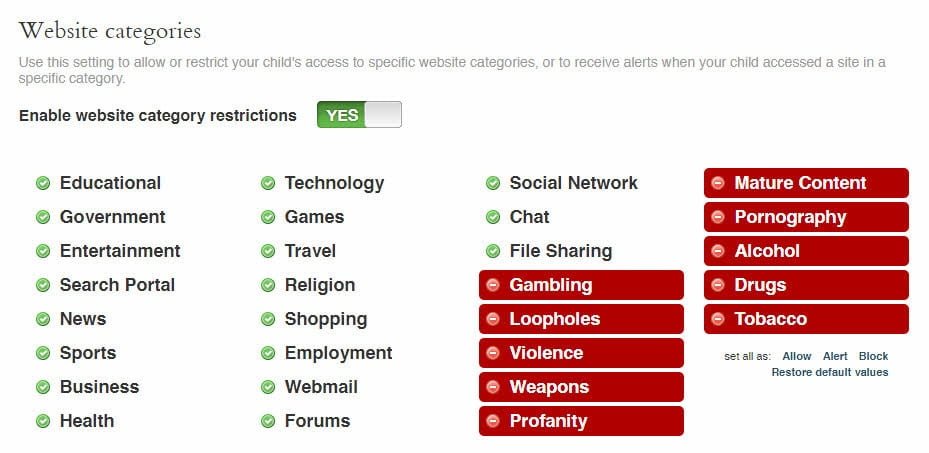
Si vous souhaitez restreindre davantage la catégorie de votre site Web, cliquez sur le nom de la catégorie, sélectionnez l'option "Bloquer une catégorie de site" et vous êtes prêt.
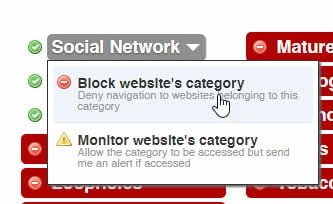
C'est tout ce que vous avez à faire. À partir de ce moment, tous les contenus pour adultes seront bloqués par le programme. Si l'utilisateur tente d'accéder à un site pour adultes, il sera automatiquement redirigé vers Google. Si vous vous posez la question, même sur Google et d'autres moteurs de recherche majeurs, SafeSearch et Lock sont activés pour filtrer le contenu explicite.
4. Bloquer la pornographie en utilisant un fichier Hosts
Vous pouvez également utiliser un fichier d'hôtes Windows pour bloquer des sites Web. Cette méthode est particulièrement utile si vous savez quels sites Web doivent être bloqués. Bien que vous puissiez modifier le fichier hosts à l'aide du Bloc-notes, nous utiliserons un programme gratuit appelé BlueLifeHosts Editor pour modifier le fichier Hosts. Cela facilite et sécurise l'ajout et la suppression de sites Web à partir d'un fichier Hosts.
BlueLifeHosts Editor Est un programme gratuit et portable qui vous permet d’éditer le fichier hosts correctement, sans erreur ni erreur de syntaxe. Alors, téléchargez et extrayez le programme et exécutez un fichier EXE.
Une fois ouvert, entrez l'adresse Web dans le champ et cliquez sur l'icône «+» qui apparaît dans la barre de navigation supérieure. Maintenant, cliquez sur le bouton "Enregistrer" pour enregistrer vos modifications.
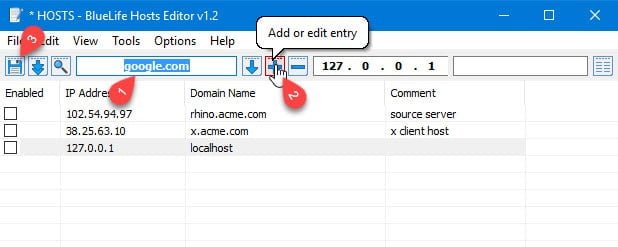
Cela ajoutera le site Web au fichier Hosts et sera bloqué.
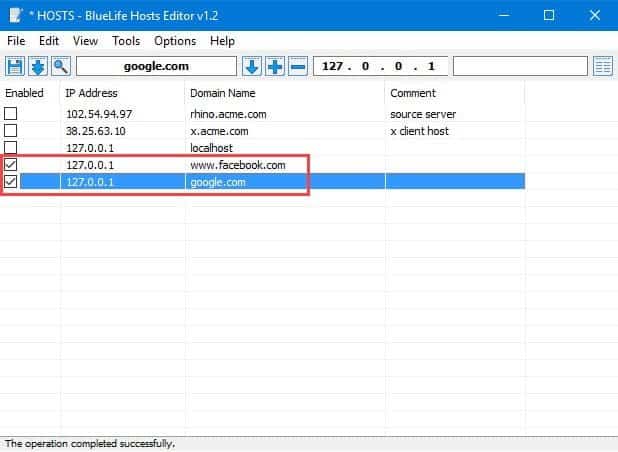
Si l'utilisateur tente d'accéder au site Web que vous venez de bloquer, un message d'erreur comme celui-ci s'affichera.
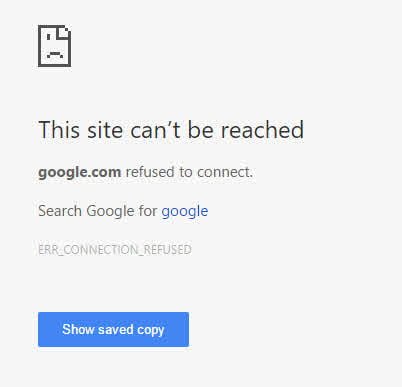
Si vous souhaitez revenir aux paramètres par défaut, supprimez simplement l'entrée ou décochez la case et tout va bien.
Une chose à considérer lors de l'utilisation de cette méthode est que toute personne disposant des droits d'administrateur et du savoir-faire pour accéder au fichier Hosts peut modifier ou supprimer les entrées.
Comment prévenir les sites pornographiques avec Bing Safe Search
Le moteur de recherche permet de trouver facilement n'importe quoi en ligne. Oubliez la navigation sur différents sites, Bing et Google vous permettent de trouver ce que vous voulez le plus rapidement possible. C’est l’une des raisons pour lesquelles votre tentative d’interdiction des sites pornographiques sur Windows 10 commence ici.
Le moteur de recherche Microsoft Bing est doté d'une fonctionnalité appelée SafeSearch, qui garantit que vous pouvez empêcher vos enfants de trouver ces éléments qu'ils ne doivent pas utiliser. Connectez-vous à Windows 10 ou à la tablette sur laquelle vous souhaitez bloquer des sites pornographiques. Si vous êtes un appareil familial, ouvrez simplement un navigateur Web. Si votre enfant est légèrement plus âgé et a son propre compte sur un ordinateur portable, un ordinateur de bureau ou une tablette, connectez-vous à leur compte sur leurs appareils.
Ouvrez votre navigateur Web et accédez à Bing.com.
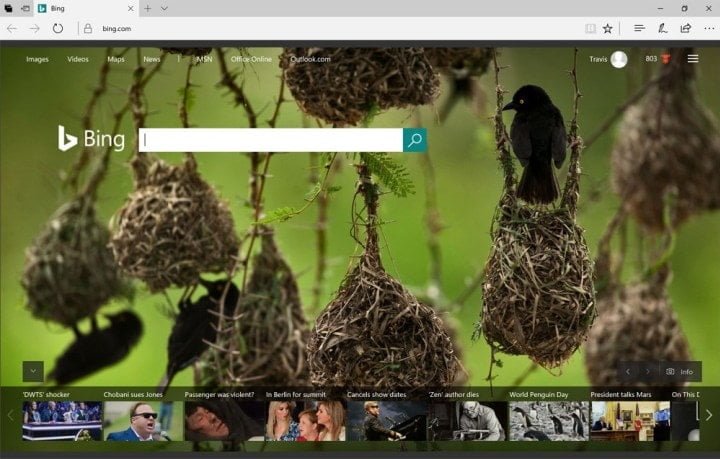
Cliquez ou cliquez sur le bouton de menu dans le coin supérieur droit du site Bing.
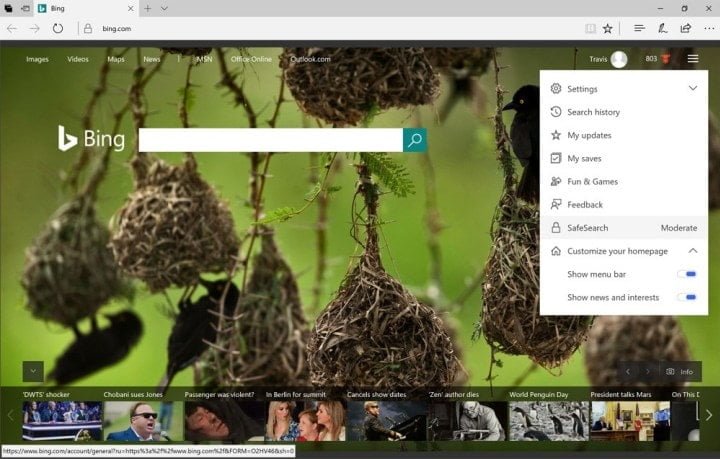
Trouvez SafeSearch maintenant dans le menu des options. Si Strict apparaît, vous les avez peut-être déjà configurés en haut de leurs paramètres. Si Moyen ou Stop apparaît, cliquez dessus.
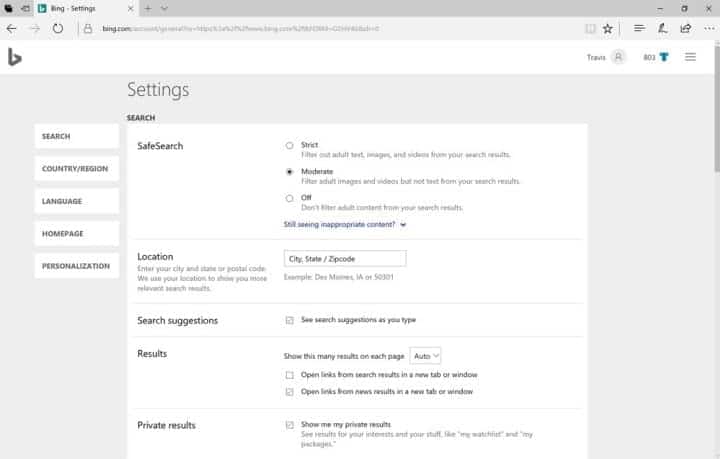
Vous devez définir l'option de paramètre SafeSearch en haut de l'écran sur Strict.
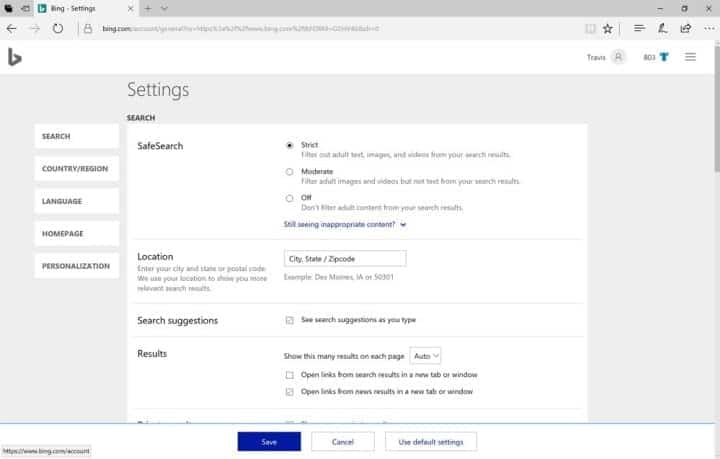
Cliquez ou cliquez sur "Enregistrer" en bas de l'écran.
Maintenant, il doit être renvoyé à la page principale de Bing.
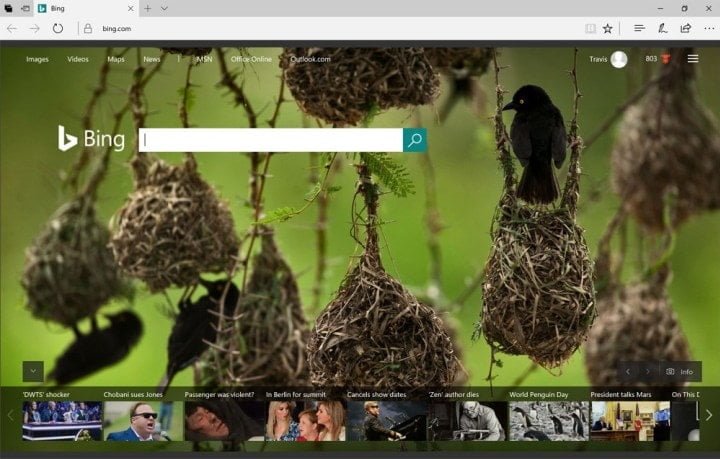
Notez que cela devrait également bloquer le contenu inapproprié lorsque vous utilisez la barre de recherche incluse dans la barre des tâches le long du bord inférieur de l'écran.
Comment prévenir les sites pornographiques avec SafeSearch sur Google
La même clé SafeSearch est disponible dans Google Search, ce qui est plus important. C'est le plus grand moteur de recherche au monde. Votre enfant essaie peut-être de l'utiliser pour trouver du contenu que vous ne voulez pas voir.
Avec cela, vous souhaitez vous connecter à leur compte Google si celui-ci est suffisamment grand pour obtenir un compte. S'il s'agit d'un ordinateur familial et que vous ne possédez pas de compte Google, ne vous inquiétez pas. Vous pouvez activer SafeSearch pour toute personne non connectée.
Ouvrez votre navigateur Web et allez à Google.com/preferences.
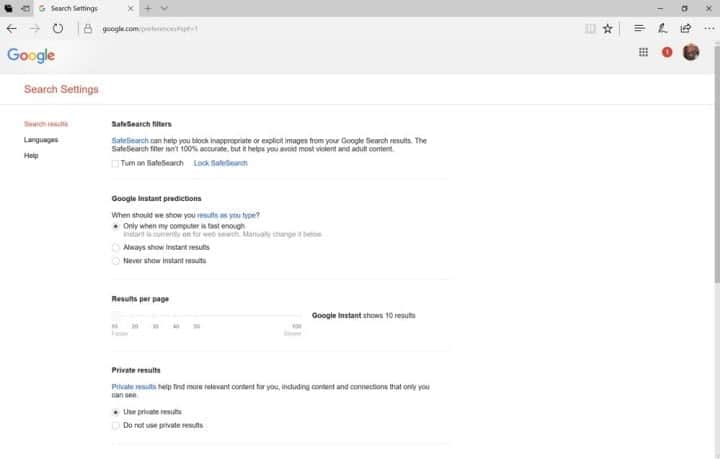
Cochez la case SafeSearch.
Si vous êtes connecté à leurs comptes, cliquez sur "Verrouiller SafeSearch". Il vous sera demandé de vous connecter avec votre compte Google à cette fin.
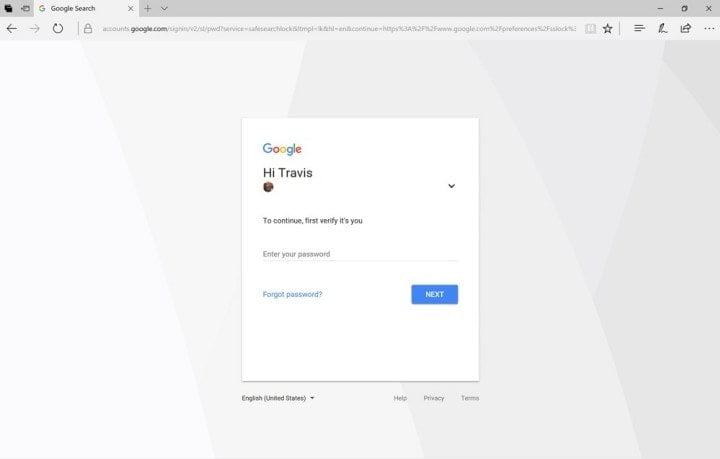
Une fois connecté, cliquez sur le bouton "Verrouiller SafeSearch".
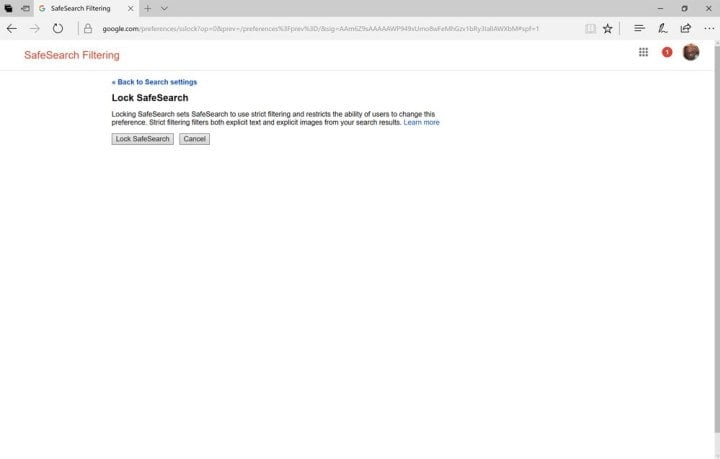
Le problème de l’utilisation de SafeSearch sur Bing ou Google est qu’elles ne sont pas garanties. Cela signifie que Microsoft et Google tiennent à noter que cela n'empêchera pas complètement votre enfant de trouver des choses qu'il ne devrait pas voir. De plus, il empêche uniquement les résultats de recherche. N'empêchez pas votre enfant d'accéder directement à un site Web inapproprié.
Mots de clôture
Tout ce que vous avez à faire est simplement de bloquer les sites Web pornographiques. Bien que ces barrières ne constituent pas une preuve complète de 100%, elles accomplissent la tâche. Si vous essayez de briser votre dépendance, nous vous conseillons de ne pas utiliser votre ordinateur dans des endroits privés ou dans votre chambre à coucher pendant quelques jours. Découvrez le subreddit comme NoFap.
Partagez vos idées et expériences sur l'utilisation des méthodes ci-dessus pour bloquer les adultes sur Windows.







