هل تُعاني من تعطل Discord باستمرار على الكمبيوتر الذي يعمل بنظام Windows؟ يُمكن أن يكون هناك عدة أسباب لحدوث مثل هذه الأخطاء ، بما في ذلك اتصال الإنترنت السيئ ، أو الإعدادات المُكوَّنة بشكل غير صحيح ، أو بيانات التطبيق التالفة.
لحسن الحظ ، يُمكنك تجنب التأثير سلبًا على تجربة Discord الفرعية حيث يُمكن حل هذه المشكلة. لنستعرض بعض الحلول المُحتملة لإصلاح تأخر تطبيق Discord عن الإستجابة على Windows. تحقق من نصائح وحيل Discord التي يجب على جميع المُستخدمين معرفتها.
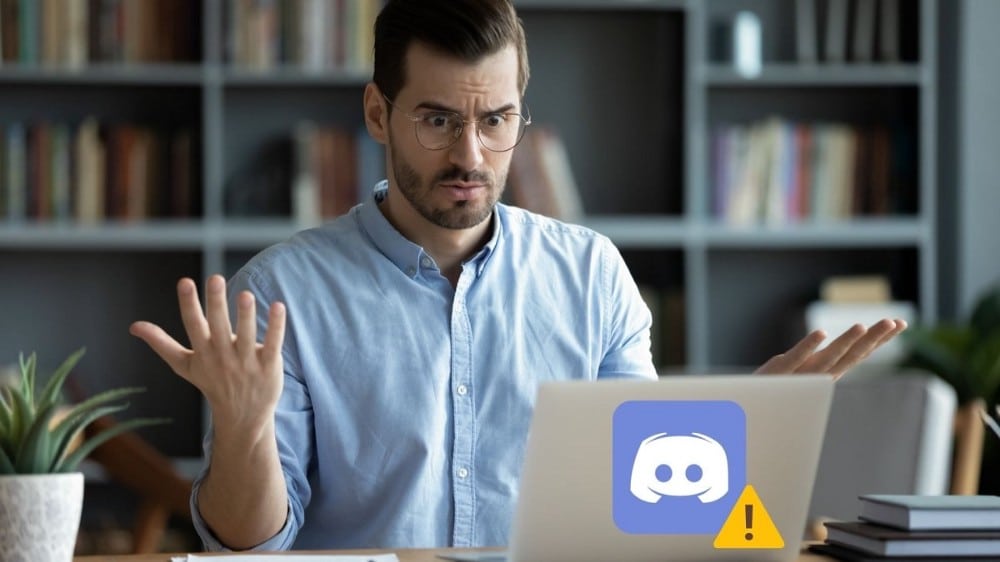
1. تحقق من حالة خادم Discord
في بعض الأحيان ، يمكن أن تتسبب المشكلات المُتعلقة بالخادم في تأخير تطبيق Discord عن الإستجابة على الكمبيوتر الخاص بك. وبالتالي ، من الجيد التحقق من حالة خادم Discord قبل تجربة أي نصائح مُتقدمة لتحرّي الخلل وإصلاحه. لذلك ، ستحتاج إلى زيارة صفحة حالة خدمة Discord.
إذا كانت الخوادم مُعطلة ، فلن يكون لديك خيار سوى الانتظار حتى يقوم Discord بإعادة تشغيلها.
2. استبعاد المُشكلات المتعلقة بالإنترنت
يمكن أن يتسبب اتصال الإنترنت غير المُستقر أو البطيء في تعطل تطبيق Discord على الكمبيوتر الشخصي الذي يعمل بنظام Windows. تحتاج إلى التأكد من أنَّ اتصالك الحالي بالإنترنت سريع ومستقر. هناك العديد من مواقع الويب التي يمكن أن تساعدك في اختبار سرعة الإنترنت لديك مجانًا.
إذا كان الإنترنت يبدو جيدًا ، فانتقل إلى الحل التالي.
3. إغلاق تطبيقات وعمليات الخلفية
إذا كان هناك عدد كبير جدًا من التطبيقات قيد التشغيل على الكمبيوتر ، فقد يواجه Discord صعوبة في العمل بسلاسة. يُمكنك استخدام مدير مهام Windows لإغلاق التطبيقات غير الضرورية وتحرير موارد النظام القيمة. إليك الطريقة:
- اضغط على
Ctrl + Shift + Escعلى لوحة المفاتيح لفتح مدير المهام. - في علامة تبويب العمليات ، حدد التطبيقات والعمليات غير المرغوب فيها وانقر على زر إنهاء المهمة في الأعلى.

4. التبديل إلى وضع الأداء العالي
يُمكن أن يؤدي تمكين ملف تعريف طاقة أقل استهلاكًا إلى إبطاء الأداء العام للكمبيوتر الخاص بك والتسبب في تأخير Discord. يُمكنك التبديل إلى وضع الأداء العالي على Windows بحيث يُعطي الكمبيوتر الخاص بك الأولوية للأداء على حساب كفاءة الطاقة.
لتمكين وضع الأداء العالي على Windows ، استخدم الخطوات التالية:
- اضغط على
Win + Sلفتح قائمة البحث. - اكتب Control Panel في مربع البحث وحدد الخيار المُطابق.
- انقر فوق خيارات الطاقة.
- حدد خيار الأداء العالي.

حاول استخدام تطبيق Discord مرة أخرى ومعرفة ما إذا كان يعمل بشكل جيد. تحقق من الميكروفون لا يعمل على Discord؟ إصلاحات لتجربتها.
5. تمكين “تقليل الحركة” في Discord
يؤدي تمكين ميزة “تقليل الحركة” في Discord إلى تقليل كثافة الرسوم المُتحركة والتأثيرات المرئية في جميع أنحاء التطبيق. يُمكن أن تُساعد في تشغيل تطبيق Discord بسلاسة حتى على أجهزة الكمبيوتر مُنخفضة المواصفات.
لتمكين “تقليل الحركة” في Discord:
- افتح تطبيق Discord باستخدام قائمة البحث.
- انقر فوق رمز الإعدادات في الزاوية السفلية لفتح قائمة إعدادات المستخدم.
- حدد علامة التبويب إمكانية الوصول من الشريط الجانبي.
- قم بتمكين مفتاح التبديل بجوار “تمكين تقليل الحركة”.

6. تمكين أو تعطيل “تسريع الأجهزة” على Discord
تُتيح ميزة “تسريع الأجهزة” في Discord للتطبيق استخدام مُكوِّنات أجهزة مُخصصة على الكمبيوتر الخاص بك للقيام بمهام تتطلب رسومات مُكثفة. ومع ذلك ، قد تفشل هذه الميزة في بعض الأحيان في العمل كما هو متوقع وتتسبب في توقف إستجابة Discord أو تعطله على Windows.
يجدر تغيير تفضيل تسريع الأجهزة في Discord لمعرفة ما إذا كان ذلك يحدث أي فرق. للقيام بذلك ، اتبع الخطوات التالية:
- قم بتشغيل تطبيق Discord على الكمبيوتر الخاص بك.
- انقر فوق رمز الإعدادات بجوار اسم المستخدم لفتح إعدادات المستخدم.
- انتقل إلى علامة التبويب الصوت والفيديو.
- حدد مكان خيار H.264 Hardware Acceleration ثم قم بتمكين أو تعطيل مفتاح التبديل المُجاور له.

7. إعادة تعيين إعدادات الصوت في Discord
يمكن أن تتسبب إعدادات الصوت التي تم تكوينها بشكل خاطئ في Discord أيضًا في تعطل التطبيق أو تأخره عن الإستجابة ، خاصة أثناء البث. إذا كان الأمر كذلك ، فيُمكنك التفكير في إعادة ضبط إعدادات صوت Discord والبدء من جديد. فيما يلي الخطوات اللازمة.
- في تطبيق Discord ، انقر فوق رمز الإعدادات في الزاوية السفلية.
- استخدم الجزء الأيمن للانتقال إلى الصوت والفيديو.
- قم بالتمرير لأسفل وانقر فوق الزر “إعادة تعيين إعدادات الصوت”.
- انقر فوق موافق للتأكيد.

8. محو ذاكرة التخزين المؤقت لـ Discord
يجمع Discord ، مثل أي تطبيق آخر ، بيانات ذاكرة التخزين المؤقت على الكمبيوتر الخاص بك لتحسين أدائه وسرعة إستجابته. إذا أصبحت هذه البيانات تالفة أو يتعذر الوصول إليها ، فقد تتأخر إستجابة Discord على الكمبيوتر الخاص بك. لحسن الحظ ، من السهل والآمن محو ذاكرة التخزين المؤقت Discord على Windows. تحقق من أفضل الطرق السهلة لإصلاح عدم فتح Discord.
9. تحديث برامج تشغيل الجهاز
يمكن أن تتسبب برامج تشغيل الصوت أو الفيديو القديمة على الكمبيوتر في تشغيل التطبيقات ببطء. لتجنب ذلك ، يجب عليك التأكد من تحديث جميع برامج التشغيل على الكمبيوتر الخاص بك إلى أحدث إصدار لها. إذا كان هذا يبدو وكأنه يتطلب الكثير من العمل ، فلماذا لا تستخدم أداة تحديث مجانية لـ Windows لتسهيل العملية؟ تحقق من كيفية تحديث برامج تشغيل Windows بسهولة باستخدام Driver Booster.
بينما تتحق من التحديثات ، من الأفضل البحث عن أي تحديثات Windows مُعلقة. لذلك ، اضغط على Win + I لفتح “الإعدادات” وانتقل إلى علامة التبويب Windows Update. انقر فوق الزر التحقق من وجود تحديثات على اليمين.

قم بتنزيل وتثبيت أي تحديثات معلقة للنظام ومعرفة ما إذا كان ذلك سيؤدي إلى حل المشكلة لك.
10. تحديث أو إعادة تثبيت Discord
إذا لم ينجح أي شيء آخر ، فحاول تحديث تطبيق Discord على الكمبيوتر الخاص بك. إذا كانت المشكلة ناتجة عن خطأ داخل تطبيق Discord ، فمن المفترض أن يُساعد التحديث إلى إصدار أحدث.
لتحديث Discord على Windows:
- انقر فوق إظهار الأيقونات المخفية في الزاوية اليمنى السفلية لفتح علبة النظام.
- انقر بزر الماوس الأيمن فوق أيقونة Discord وحدد التحقق من التحديثات.

إذا لم يساعد تحديث التطبيق ، فقد تكون هناك مشكلة في ملفات Discord على نظامك. لإصلاحها ، ستحتاج إلى إلغاء تثبيت تطبيق Discord وإعادة تثبيته. إليك كيف يُمكنك القيام بذلك.
- استخدم إحدى الطرق العديدة لفتح لوحة التحكم.
- انقر فوق القائمة المُنسدلة في الزاوية العلوية لتغيير نوع العرض إلى أيقونات كبيرة.
- انتقل إلى البرامج والميزات.
- حدد تطبيق Discord من القائمة.
- انقر فوق الزر إلغاء التثبيت.
- أعد تثبيت تطبيق Discord من Microsoft Store.

نأمل أن يؤدي هذا إلى حل المشكلة ، وسيعمل Discord بسلاسة على الكمبيوتر الذي يعمل بنظام Windows. تحقق من كيفية إصلاح خطأ “فشل تحميل الرسائل” في Discord على Windows.
إصلاح تأخر تطبيق Discord على Windows
يمكن أن تؤدي مثل هذه المشكلات مع تطبيق Discord إلى تدمير تجربتك بسهولة. نأمل أن تكون الإصلاحات المذكورة أعلاه قد ساعدتك في حل تأخر تطبيق Discord عن الإستجابة على نظام Windows. إذا لم يكن الأمر كذلك ، فيُمكنك دائمًا استخدام Discord على الويب داخل مُتصفحك المُفضل. يُمكنك الإطلاع الآن على أفضل بوتات Discord لتنظيم الخادم.







