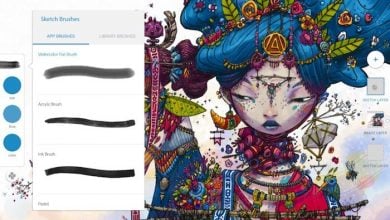هل قمت بتشغيل مُستكشف أخطاء الشبكة ومصلحها لتشخيص مشكلة في اتصال Ethernet تُواجهك وتمنعك من الوصول إلى الويب، وأظهر الخطأ “لا يحتوي Ethernet على تكوين IP صالح”؟ إذا كان الأمر كذلك، فهذا يعني أنَّ جهاز التوجيه الخاص بك قد فشل في تعيين عنوان IP للكمبيوتر الخاص بك عبر DHCP. فيما يلي بعض الحلول المُحتملة التي يمكنك تجربتها لحل هذه المشكلة. تحقق من ما هو بروتوكول DHCP، وما الذي يُمثله، وهل يجب استخدامه؟

1. إجراء بعض الفحوصات الأولية
عليك البدء في استكشاف الأخطاء وإصلاحها عن طريق إجراء بعض الفحوصات الأساسية. أولاً، أعد تشغيل الكمبيوتر الخاص بك. بعد ذلك، افصل كابل Ethernet من الكمبيوتر وجهاز التوجيه وأعد توصيله. تأكد من عدم تلف كابل Ethernet. قم أيضًا بتوصيل كابل Ethernet بمنافذ مختلفة على جهاز التوجيه والكمبيوتر لاستبعاد أي مشكلات في المنافذ. بعد ذلك، أعد تشغيل جهاز التوجيه (أو أعد تعيينه).
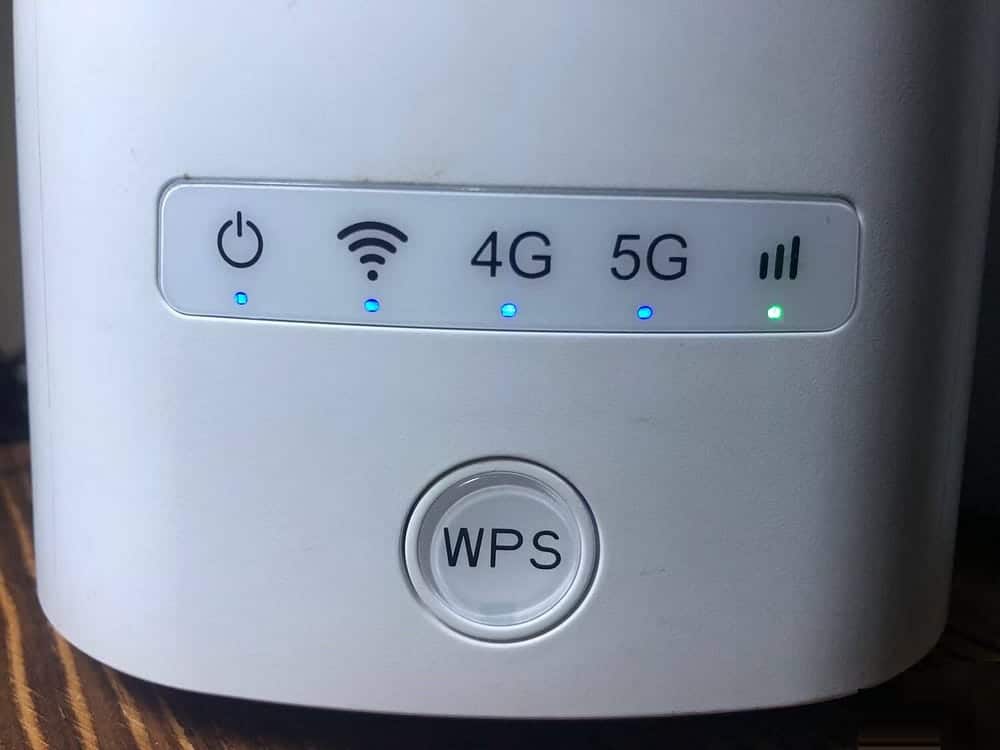
إذا فشلت الفحوصات الأساسية هذه في تحديد السبب الرئيسي للخطأ، فيمكنك المتابعة لتطبيق الإصلاحات المُتبقية المدرجة أدناه.
2. تفريغ الشحنة الساكنة
قد يؤدي وجود شحنة ساكنة على الكمبيوتر الخاص بك إلى حدوث أخطاء غير مُتوقعة. من المُحتمل أيضًا أن تُؤثر على اتصالك بالإيثرنت. لذا، قم بتفريغها لاستبعاد هذا الاحتمال. للقيام بذلك، قم بإيقاف تشغيل الكمبيوتر الخاص بك، وافصل أي أجهزة خارجية، وقم بإزالة كابلات الطاقة. ثم اضغط مع الاستمرار على زر الطاقة لمدة 15–20 ثانية لتفريغ الشحنة الساكنة.
بعد ذلك، أعد توصيل كابلات الطاقة وأعد تشغيل الكمبيوتر الخاص بك. قم بتشغيل مستكشف الأخطاء ومصلحها مرة أخرى، وإذا استمرت الأخطاء، فقم بتطبيق الإصلاح التالي.
3. إعادة تعيين مكدس TCP/IP و Winsock Catalog
Winsock عبارة عن واجهة برمجة تطبيقات تستخدمها تطبيقات الشبكة للوصول إلى خدمات الشبكة مثل TCP/IP، وتقوم بتخزين معلوماتها في قاعدة بيانات تُسمى Winsock Catalog. غالبًا ما تؤدي إعادة تعيين هذا الكتالوج ومكدس TCP/IP إلى حل المشكلات المُتعلقة بالشبكة. لإجراء عملية إعادة التعيين هذه عبر موجه الأوامر، يُمكنك اتباع الخطوات التالية:
- افتح بحث Windows واكتب “cmd”.
- انقر بزر الماوس الأيمن على موجه الأوامر وحدد تشغيل كمسؤول.
- لإعادة تعيين Winsock Catalog، اكتب الأمر التالي ثم اضغط على Enter
Winsock netsh reset
- عليك السماح لنظام Windows بإعادة تعيينه؛ سترى الرسالة “تم إعادة تعيين Winsock Catalog بنجاح” أو “تم إعادة تعيين Winsock بنجاح” بمجرد الانتهاء. تحقق من كيفية إصلاح إختفاء خيار الاتصال اللاسلكي (Wi-Fi) في Windows 11.
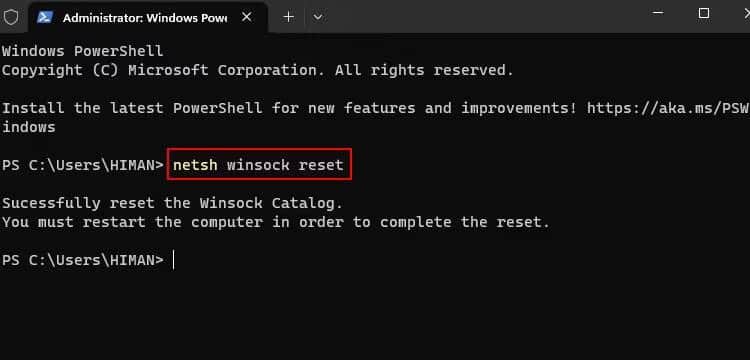
- لإعادة تعيين مكدس TCP/IP، اكتب الأمر التالي ثم اضغط على Enter.
netsh int ipset
- انتظر حتى تكتمل العملية، ثم أعد تشغيل الكمبيوتر لتطبيق هذه التغييرات.
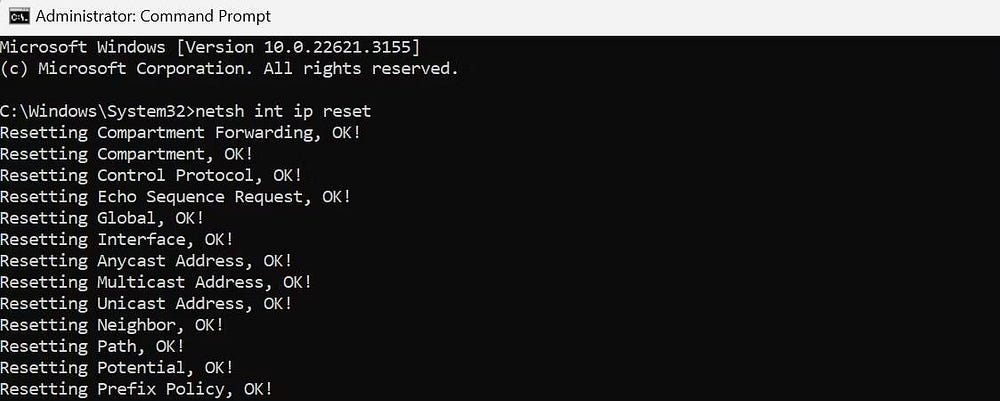
4. تكوين IPv4 للحصول على عنوان IP تلقائيًا
إذا قمت بتكوين عنوان IP الخاص بك يدويًا، ففكر في تعديله ليتم تعيينه تلقائيًا بواسطة جهاز التوجيه أو نقطة وصول أخرى. للقيام بذلك، اتبع الخطوات التالية: انقر بزر الماوس الأيمن فوق زر “قائمة ابدأ” وحدد “الإعدادات”. ثم انتقل إلى الشبكة والإنترنت في الشريط الجانبي وافتح إعدادات Ethernet.
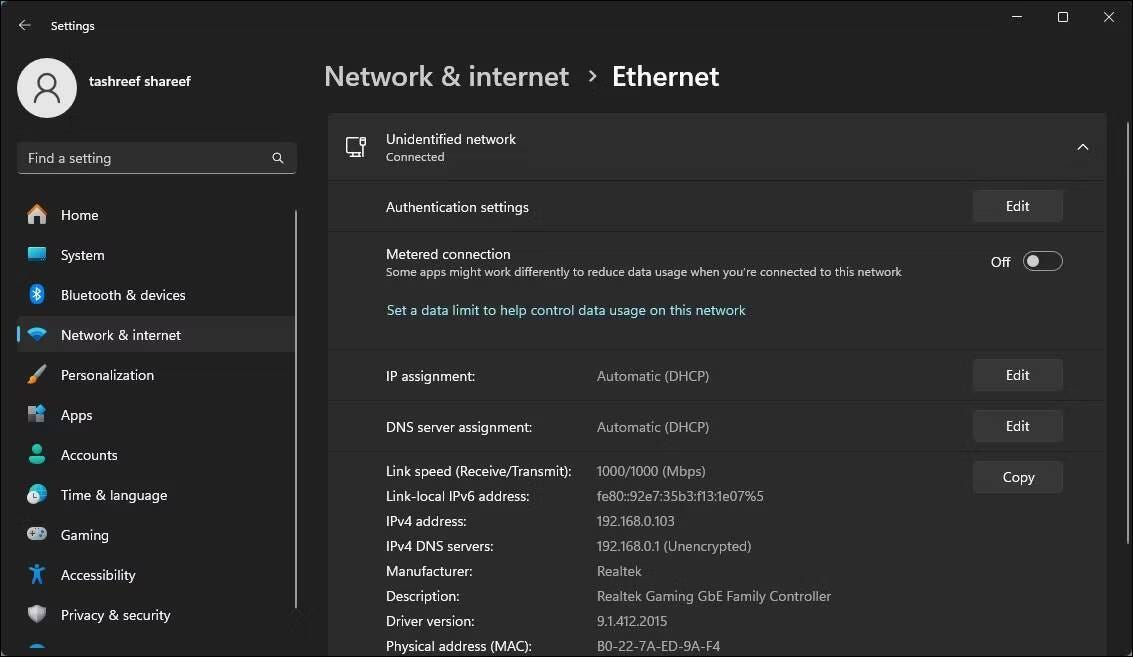
ضمن خصائص الشبكة، انقر فوق الزر “تعديل” بجوار تعيين عنوان IP وحدد “تلقائي” (DHCP) من القائمة المُنسدلة. وأخيرًا، انقر فوق “حفظ” لتطبيق التغييرات.
5. إلغاء وتجديد عنوان IP المُستخدم
يُمكن أن يؤدي تحديث اتصالك بالإنترنت عن طريق إلغاء عنوان IP وتجديده إلى حل تعارضات IP ومشكلات الشبكة الأخرى. يُؤدي إلغاء عنوان IP إلى تحريره من جهاز التوجيه الخاص بك، بينما يؤدي التجديد إلى تعيين عنوان IP نفسه أو عنوان IP مُختلف لجهازك، مما يحل معظم الأخطاء المتعلقة بعنوان IP.
لإلغاء وتجديد عنوان IP الخاص بك، اتبع الخطوات التالية:
- افتح موجه الأوامر كمسؤول كما هو موضح مسبقًا.
- اكتب الأمر التالي ثم اضغط على Enter. سيؤدي هذا إلى فصل جهازك عن الإنترنت.
ipconfig /release
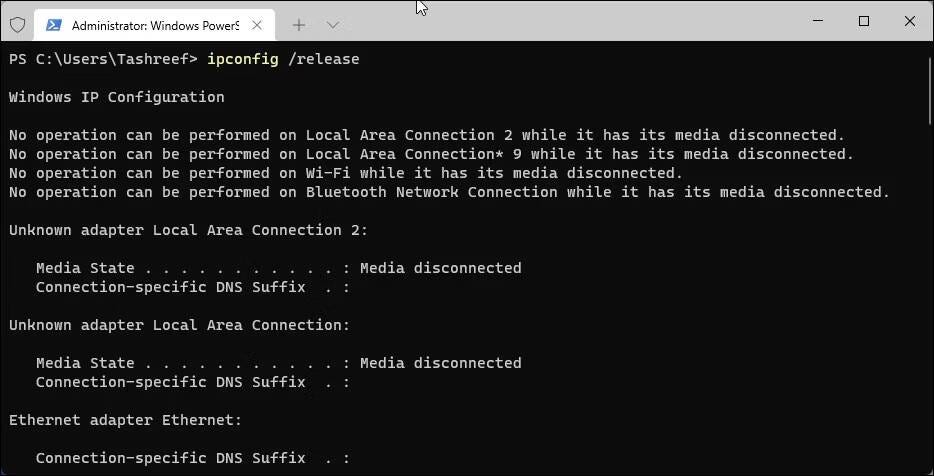
- ثم اكتب الأمر التالي ثم اضغط على Enter. سيؤدي هذا إلى إعادة توصيلك بالإنترنت مرة أخرى.
ipconfig /renew
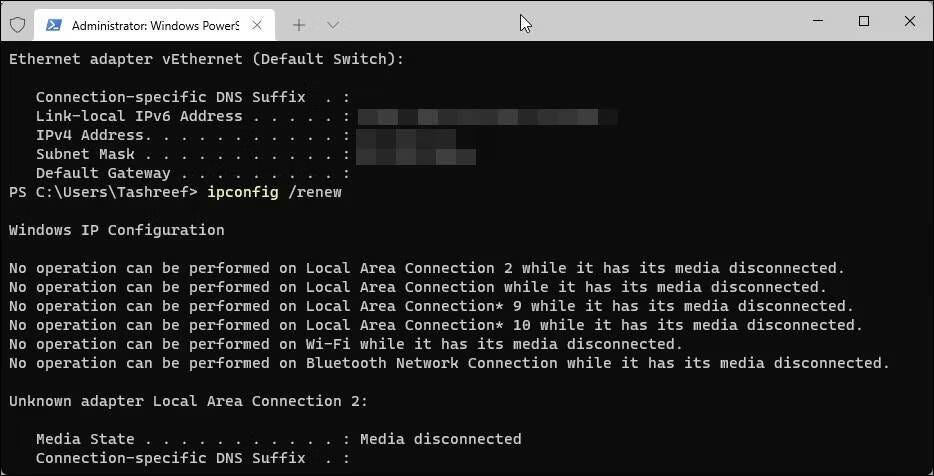
6. محو ذاكرة التخزين المؤقت لـ DNS
يؤدي محو DNS إلى إزالة سجلات DNS من ذاكرة التخزين المؤقت لديك ومُطالبة جهازك باسترداد المعلومات من DNS مرة أخرى. يُؤدي هذا غالبًا إلى حل المشكلات المتعلقة بالشبكة. لمحو ذاكرة التخزين المؤقت لـ DNS على الكمبيوتر الشخصي الذي يعمل بنظام Windows، افتح موجه الأوامر كمسؤول، واكتب الأمر التالي، ثم اضغط على Enter:
ipconfig /flushdns 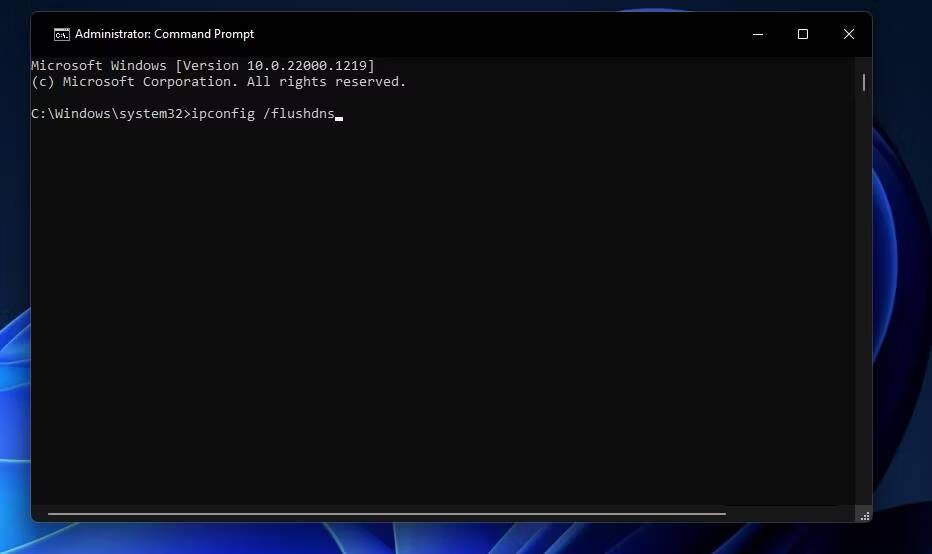
بمجرد محو ذاكرة التخزين المؤقت لـ DNS، أعد تشغيل الكمبيوتر الخاص بك. ثم قم بتشغيل مستكشف الأخطاء ومصلحها إذا كان اتصال Ethernet لا يزال لا يعمل. إذا استمرت المشكلة، تابع لتطبيق الإصلاح التالي. تحقق من تلميحات حول استكشاف أخطاء اتصال Ethernet البطيء وإصلاحها.
7. أعد تثبيت برنامج تشغيل Ethernet
قد يتسبب برنامج تشغيل Ethernet التالف أيضًا في حدوث الخطأ. للتخلص من هذا الاحتمال، قم بإلغاء تثبيت برنامج تشغيل Ethernet ثم إعادة تثبيته من البداية. قبل القيام بذلك، تأكد من أنَّ لديك نسخة من برنامج تشغيل Ethernet. إذا لم يكن لديك بالفعل، فيُمكنك توصيل الكمبيوتر الخاص بك بشبكة Wi-Fi لتنزيله أو يُمكنك تنزيله على جهاز آخر ونقله إلى الكمبيوتر الخاص بك عبر محرك أقراص USB.
بمجرد حصولك على ملف برنامج التشغيل، اتبع الخطوات التالية:
- انقر بزر الماوس الأيمن على زر “قائمة ابدأ” وحدد “إدارة الأجهزة”.
- ثم قم بتوسيع فئة محولات الشبكة.
- انقر بزر الماوس الأيمن على ملف برنامج تشغيل Ethernet وحدد إلغاء تثبيت الجهاز.
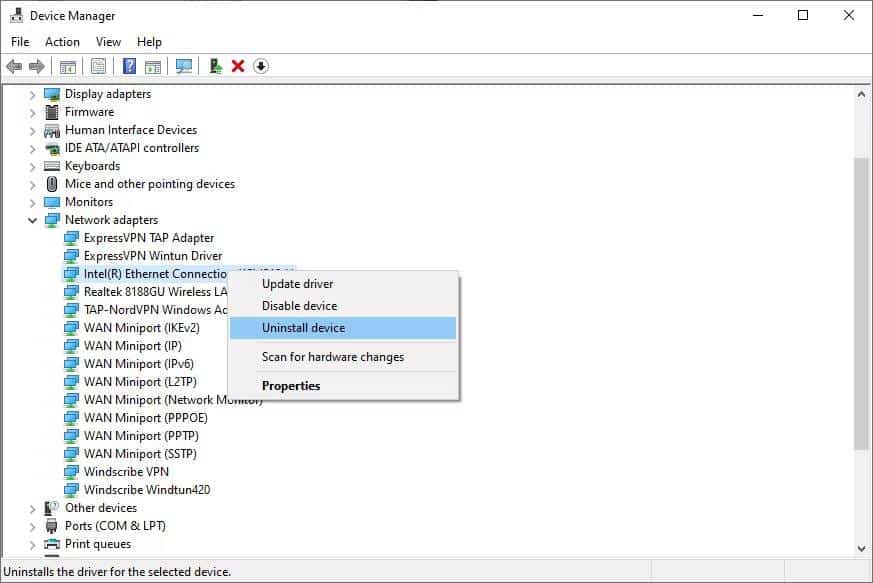
ثم قم بتشغيل مُعالج تثبيت برنامج التشغيل الذي قمت بتنزيله مسبقًا واتبع التعليمات التي تظهر على الشاشة لتثبيته. إذا استمرت المشكلة بعد إعادة تثبيت برنامج التشغيل، قم بإيقاف تشغيل الخادم الوكيل.
8. تعطيل الخادم الوكيل عبر الشبكة المحلية
قد يتداخل تكوين خادم وكيل عبر شبكة LAN مع قدرة جهاز التوجيه على تعيين عنوان IP للكمبيوتر الخاص بك. لذا، تأكد من عدم تمكين الخادم الوكيل، وقم بتعطيله إذا كان مُمكّنًا حاليًا. للقيام بذلك، اتبع الخطوات التالية:
- اكتب “Internet Options” في شريط بحث Windows وافتحه.
- ثم انتقل إلى علامة التبويب “اتصالات” وانقر فوق زر إعدادات LAN.
- إذا تم تحديد المربع الموجود بجوار استخدام خادم وكيل لشبكة LAN الخاصة بك، فقم بإلغاء تحديده لإيقاف تشغيل الخادم الوكيل.
- وأخيرًا، انقر فوق “تطبيق” ثم “موافق” لتطبيق التغييرات التي أجريتها. تحقق من كيفية إصلاح خطأ يتعذر على Windows اكتشاف إعدادات وكيل الشبكة تلقائيًا.
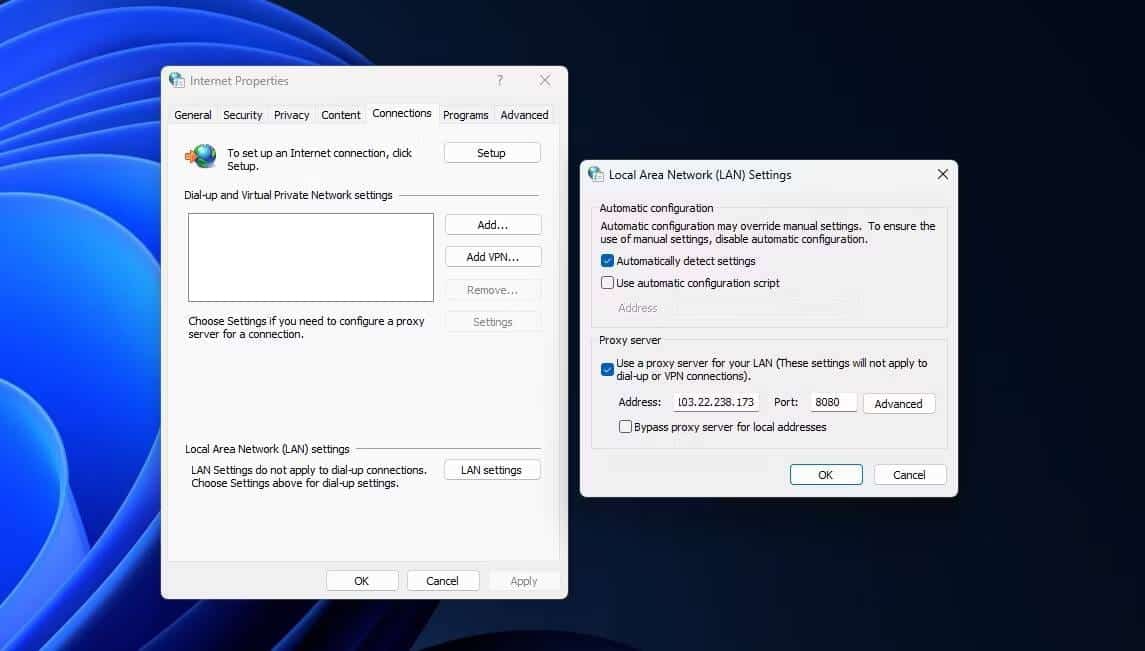
9. تعطيل الحماية من الفيروسات مُؤقتًا
من المحتمل أن يتسبب التدخل من Windows Defender أو تطبيق مكافحة الفيروسات التابع لجهة خارجية في حدوث الخطأ المعني. لاستبعاد هذا الاحتمال، قم بإيقاف تشغيل مجموعة الأمان التي تستخدمها مُؤقتًا. قم بتعطيل أمان Windows مؤقتًا على Windows 11 أو Windows 10. إذا كنت تستخدم تطبيق مكافحة فيروسات تابعًا لجهة خارجية، فقم بإيقاف تشغيله أو إلغاء تثبيته مؤقتًا.
إذا لم يؤد إيقاف تشغيل الحماية من الفيروسات إلى حل المشكلة، فيجب أن يكون خيارك الأخير هو الاتصال بمُزوِّد خدمة الإنترنت (ISP).
إذا لم تتمكن من تحديد السبب الجذري للمشكلة على الرغم من تطبيق الإصلاحات المذكورة أعلاه، فقد تكون هناك مشكلة في جهاز التوجيه والتي قد لا تتمكن من حلها بشكل مستقل. لذا، اتصل بممثل من مزود خدمة الإنترنت (ISP) الخاص بك واطلب مساعدته في التحقيق في المشكلة بشكل أكبر.
نأمل أن تساعدك الحلول المذكورة أعلاه في تشخيص المشكلة وإعادة توصيل الكمبيوتر الخاص بك بالإنترنت عبر شبكة Ethernet بنجاح. إذا لم ينجح أي شيء، فإن المساعدة من مزود خدمة الإنترنت سوف تُنقذك. يُمكنك الإطلاع الآن على هل الإنترنت بطيء على الكمبيوتر المحمول بنظام Windows ، ولكن ليس على هاتفك؟ إليك كيفية إصلاحه.