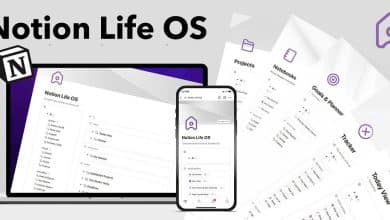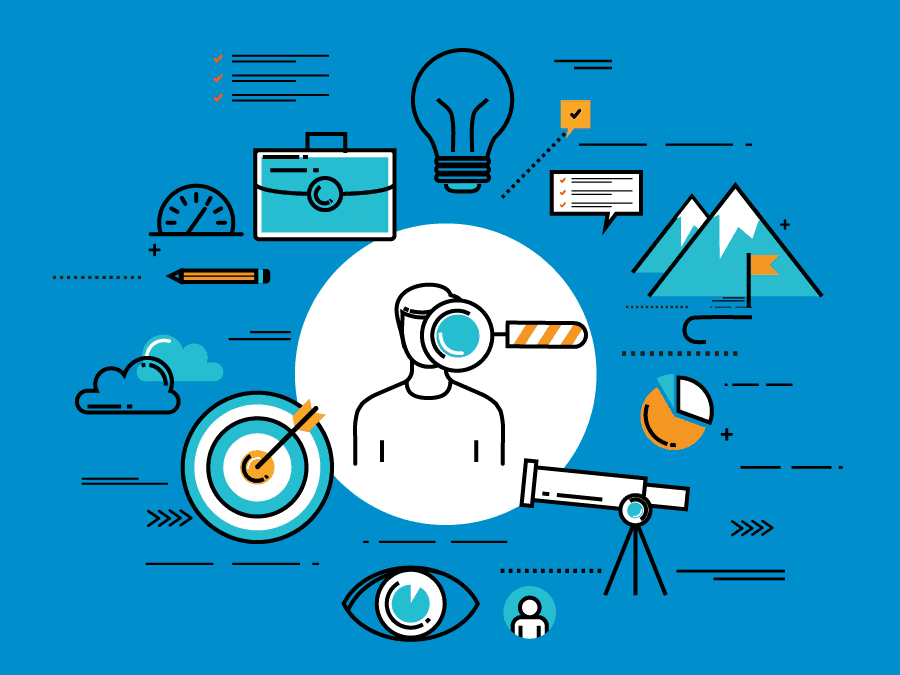لا يزال يُعتبر البريد الإلكتروني واحدًا من أهم وسائل التواصل والاتصال في العمل والحياة الشخصية. ومع تزايد حجم رسائل البريد الواردة يومًا بعد يوم، قد يُواجه المُستخدمون بعض التحديات في إدارة وتنظيم صندوق البريد الخاص بهم. واحدة من هذه التحديات هي كيفية حذف الرسائل الإلكترونية المُتعددة بسرعة وفعاليَّة.
للحفاظ على تنظيم صندوقك الوارد والتأكد من سهولة الوصول إلى رسائل البريد الإلكتروني المُهمة، من الجيد حذف رسائل البريد الإلكتروني التي لم تعد بحاجة إليها. لحسن الحظ، هناك عدة طرق لحذف رسائل بريد إلكتروني مُتعددة مرة واحدة في Outlook، سواء كنت تستخدمه على سطح المكتب أو الويب أو الهاتف المحمول. دعونا نلقي نظرة على هذه الأساليب وكيف يُمكنك استخدامها. سنستكشف الخطوات البسيطة التي يُمكن اتباعها لحذف الرسائل بسرعة، بالإضافة إلى بعض النصائح والحيل لتحسين عملية الحذف وجعلها أكثر فعالية. تحقق من كيفية استدعاء رسالة بريد إلكتروني مُرسَلة في Outlook أو استبدالها.

كيفية حذف رسائل البريد الإلكتروني المُتعددة في تطبيق Outlook لسطح المكتب
هناك طرق مختلفة لحذف رسائل البريد الإلكتروني بشكل مُجمَّع في Outlook، واختيار الطريقة الأنسب يعتمد على رسائل البريد الإلكتروني التي تُريد حذفها ومكان وجودها. يُمكنك حذف المجلدات أو تنظيف المحادثات أو تحديد رسائل البريد الإلكتروني يدويًا وحذفها.
حذف رسائل البريد الإلكتروني المُتعددة في Outlook
الطريقة الأكثر مباشرة لحذف رسائل بريد إلكتروني مُتعددة في Outlook هي تحديدها جميعًا معًا. إذا كانت رسائل البريد الإلكتروني مُتتالية، فهذا أسهل.
- حدد البريد الإلكتروني الأول.
- اضغط باستمرار على مفتاح
Shiftعلى لوحة المفاتيح. - حدد البريد الإلكتروني الأخير. سيُحدد هذا الإجراء رسائل البريد الإلكتروني الأولى والأخيرة وجميع رسائل البريد الإلكتروني بينها.
- انقر بزر الماوس الأيمن فوق أي من رسائل البريد الإلكتروني المُحددة وحدد حذف

إذا لم تكن رسائل البريد الإلكتروني مُتتالية، فستحتاج إلى بضع نقرات إضافية لإنجاز المهمة. لحذف رسائل البريد الإلكتروني غير المتتالية:
- انقر على البريد الإلكتروني الأول.
- اضغط باستمرار على مفتاح
Ctrl(في Windows) أو مفتاحCommand(في الـ Mac) على لوحة المفاتيح. - حدد البريد الإلكتروني التالي.
- انقر فوق كل بريد إلكتروني تُريد حذفه أثناء الضغط باستمرار على
Ctrl. - بمجرد تحديد جميع رسائل البريد الإلكتروني، انقر بزر الماوس الأيمن وحدد حذف
حذف كافة رسائل البريد الإلكتروني في مجلد مُعين في Outlook
هناك طريقتان يُمكنك من خلالهما حذف رسائل البريد الإلكتروني المُتواجدة في مجلد مُعين. يُمكنك إما إفراغ المجلد، مما سيؤدي إلى إزالة جميع رسائل البريد الإلكتروني مع الحفاظ على المجلد كما هو، أو يُمكنك حذف المجلد بأكمله، بالإضافة إلى جميع رسائل البريد الإلكتروني الموجودة فيه. كلتا العمليتين بسيطتان وتتطلبان بضع نقرات فقط.

- انقر بزر الماوس الأيمن على مجلد البريد الإلكتروني.
- حدد حذف المجلد لحذف المجلد ومُحتوياته.
- حدد حذف الكل إذا كنت تُريد حذف رسائل البريد الإلكتروني الموجودة في مجلد والاحتفاظ بالمجلد نفسه.
- انقر فوق “نعم” في المُطالبة لحذف رسائل البريد الإلكتروني.
استخدام أداة تنظيف المحادثة في Outlook
قد تُعرَّف المُحادثة حسب مُصطلح مؤشر ترابط البريد الإلكتروني. فالمحادثة هي السلسلة الكاملة لرسائل البريد الإلكتروني بدايةً من الرسالة الأولى وحتى كافة الردود. تتضمن رسائل “المحادثة” الموضوع نفسه. على سبيل المثال، عند إرسال رسالة إلى شخص ما ثم يقوم هو بالرد عليها، يتم إنشاء محادثة. وفي العديد من المحادثات، قد يوجد العديد من الردود المُتبادلة. فقد يرد عدة أشخاص على رسائل مُختلفة في المحادثة.
تقوم ميزة “تنظيف المحادثة” بتقييم محتويات كل رسالة موجودة في “المحادثة”. وإذا تضمّن أحد الردود الرسالة بشكل كامل، فسيتم حذف الرسالة السابقة. لاحظ المثال التالي.
تُعد ميزة “تنظيف المحادثة” مُفيدة جداً في “المحادثات” التي تتضمن ردوداً عديدة مُتبادلة، خاصةً بين العديد من المستلمين.
يُمكن لمحادثات البريد الإلكتروني الطويلة أن تُؤدي إلى الكثير من الفوضى في صندوقك الوارد. ومع ذلك، فإنَّ كل رد جديد في المحادثة يتضمن كل رد سابق في سلسلة المحادثة. وهذا يعني أنك تحتاج فقط إلى أحدث بريد إلكتروني في المحادثة، والذي يتضمن جميع الرسائل السابقة.
لحل هذه المشكلة، يُمكنك استخدام أداة تنظيف المحادثة في Outlook. تُحدد هذه الأداة رسائل البريد الإلكتروني المُكررة في المحادثات وتنقلها إلى مجلد العناصر المحذوفة، مع الاحتفاظ فقط بأحدث رسائل البريد الإلكتروني التي تتضمن جميع الردود السابقة. يُمكنك استخدام هذه الأداة في محادثة محددة أو مجلد أو مجلد ومجلداته الفرعية. إليك الطريقة:

- انتقل إلى قائمة “ملف” في شريط Outlook.
- في قسم الحذف، انقر فوق تنظيف
- حدد أحد الخيارات الثلاثة لتنظيف محادثات البريد الإلكتروني لديك.
- تنظيف المحادثة: تتم مراجعة المحادثة الحالية، ويتم حذف الرسائل المكررة.
- تنظيف المجلد: تتم مراجعة جميع المحادثات في المجلد المحدد، ويتم حذف الرسائل المكررة.
- تنظيف المجلد & المجلدات الفرعية: تتم مراجعة جميع المحادثات في المجلد المحدد وأي مجلد يحتوي عليه، ويتم حذف الرسائل المكررة.
ملاحظة: يُمكنك فقط استخدام أداة “تنظيف المحادثة” على إصدار سطح المكتب من Outlook. وهي غير مُتوفرة على الويب أو إصدارات الهاتف المحمول.
كيفية حذف رسائل البريد الإلكتروني المُتعددة في Outlook على الويب
إصدار الويب من Outlook يُشبه إلى حد كبير إصدار سطح المكتب، بما في ذلك عملية حذف رسائل البريد الإلكتروني. يُمكنك حذف رسائل البريد الإلكتروني عن طريق تحديدها بشكل فردي، أو عن طريق حذف مجلد. لتحديد عدة رسائل بريد إلكتروني في Outlook على الويب، يُمكنك استخدام نفس الأساليب المُستخدمة في إصدار سطح المكتب.
- إذا كانت رسائل البريد الإلكتروني متتالية، فحدد البريد الإلكتروني الأول، واضغط باستمرار على
Shift، ثم حدد البريد الإلكتروني الأخير لتحديد جميع رسائل البريد الإلكتروني بينها. - إذا كنت تُريد تحديد عدد قليل من رسائل البريد الإلكتروني المُتفرقة، فيمكنك الضغط باستمرار على مفتاح
Ctrlوالنقر فوق كل منها لتحديدها.

بالإضافة إلى ذلك، في إصدار الويب، يُمكنك تحديد المربع الموجود بجوار كل بريد إلكتروني لتحديده. بمجرد تحديد رسائل البريد الإلكتروني، انقر فوق “حذف” في شريط الأدوات لحذفها.

تمامًا مثل Outlook لسطح المكتب، يُمكنك أيضًا حذف المجلدات أو إفراغ محتوياتها في Outlook على الويب. الخطوات متطابقة: انقر بزر الماوس الأيمن فوق المجلد، ثم حدد إما حذف المجلد لحذف المجلد ومحتواه، أو حدد مجلد فارغ لحذف محتوى المجلد فقط.
كيفية حذف رسائل البريد الإلكتروني المُتعددة في Outlook للهاتف
لحذف رسائل بريد إلكتروني مُتعددة في Outlook للهاتف، يمكنك فقط تحديد كل بريد إلكتروني واحدًا تلو الآخر. والمُثير للدهشة أنه لا يُمكنك حتى حذف المجلدات أو إفراغها في إصدار الهاتف المحمول.

نظرًا لأنه لا يُمكنك استخدام لوحة مفاتيح فعلية مع Outlook للهاتف، فإنَّ الخيار الوحيد هو تحديد رسائل البريد الإلكتروني التي تُريد حذفها واحدة تلو الأخرى. للقيام بذلك، حدد رسائل البريد الإلكتروني عن طريق النقر فوق مربع الاختيار الموجود بجوارها، ثم انقر فوق حذف 
كيفية استرداد رسائل البريد الإلكتروني المحذوفة في Outlook
إذا قمت بحذف بريد إلكتروني في Outlook عن طريق الخطأ، فيُمكنك استعادته في معظم الحالات. اعتمادًا على مُزوِّد البريد الإلكتروني، يمكنك أيضًا استرداد رسائل البريد الإلكتروني التي قمت بحذفها نهائيًا. تحقق من كيفية استرداد رسائل البريد الإلكتروني المُؤرشفة في Gmail.
استعادة رسائل البريد الإلكتروني المحذوفة في Outlook
يُمكنك استرداد رسالة بريد إلكتروني محذوفة عن طريق إعادتها إلى مجلدها الأصلي، مثل صندوقك الوارد. إليك الطريقة:
- انتقل إلى مجلد العناصر المحذوفة أو سلة المُهملات.
- انقر بزر الماوس الأيمن على البريد الإلكتروني الذي تُريد استرداده.
- حدد نقل، ثم حدد المجلد الذي تريد استرداد البريد الإلكتروني إليه.

تنطبق طريقة الاسترداد هذه على جميع إصدارات Outlook، بما في ذلك المنصات الأساسية لسطح المكتب والويب والأجهزة المحمولة.
استعادة رسائل البريد الإلكتروني المحذوفة نهائيًا في Outlook
إذا قمت بحذف بريد إلكتروني نهائيًا وكان بريدك الإلكتروني يحتوي على مجلد العناصر المحذوفة، فلا يزال بإمكانك استعادته. ومع ذلك، إذا كان بريدك الإلكتروني يحتوي على مجلد سلة المهملات بدلاً من ذلك، فلن تتمكن من استرداد رسائل البريد الإلكتروني المحذوفة نهائيًا. هذه الميزة غائبة أيضًا تمامًا في Outlook للهاتف.
لاستعادة رسائل البريد الإلكتروني المحذوفة نهائيًا على Outlook لسطح مكتب، اتبع الخطوات التالية:
- انتقل إلى مجلد العناصر المحذوفة في Outlook.
- انتقل إلى القائمة الرئيسية في الشريط.

-
- في قسم الإجراءات، حدد استرداد العناصر المحذوفة من الخادم.
- حدد رسائل البريد الإلكتروني المحذوفة التي تُريد استردادها. إذا كنت تريد استرداد جميع رسائل البريد الإلكتروني المحذوفة، فيمكنك النقر فوق “تحديد الكل” في الجزء السفلي.

- تأكد من تحديد خيار استعادة العناصر المحددة، ثم انقر فوق موافق.
سيعود البريد الإلكتروني المُسترد إلى مجلد العناصر المحذوفة. يمكنك بعد ذلك نقله مرة أخرى إلى البريد الوارد عن طريق اتباع الخطوات الواردة في القسم السابق.
يعد حذف رسائل البريد الإلكتروني أمرًا صعبًا عندما يكون هناك الكثير مما يجب حذفه. الطرق التي ناقشناها هنا تجعل المهمة أسهل وأقل استهلاكًا للوقت. بالإضافة إلى ذلك، إذا قمت بحذف عنصر عن طريق الخطأ، فأنت تعرف الآن كيفية استعادته بسرعة، حتى لو تم حذفه نهائيًا. تحقق من تنظيم بريدك الوارد في Gmail: دليل فعّال لإنشاء وإدارة قواعد فلترة الرسائل بكفاءة.