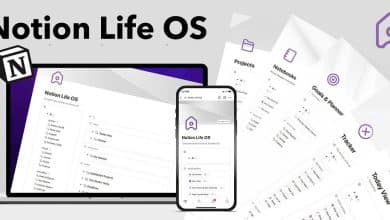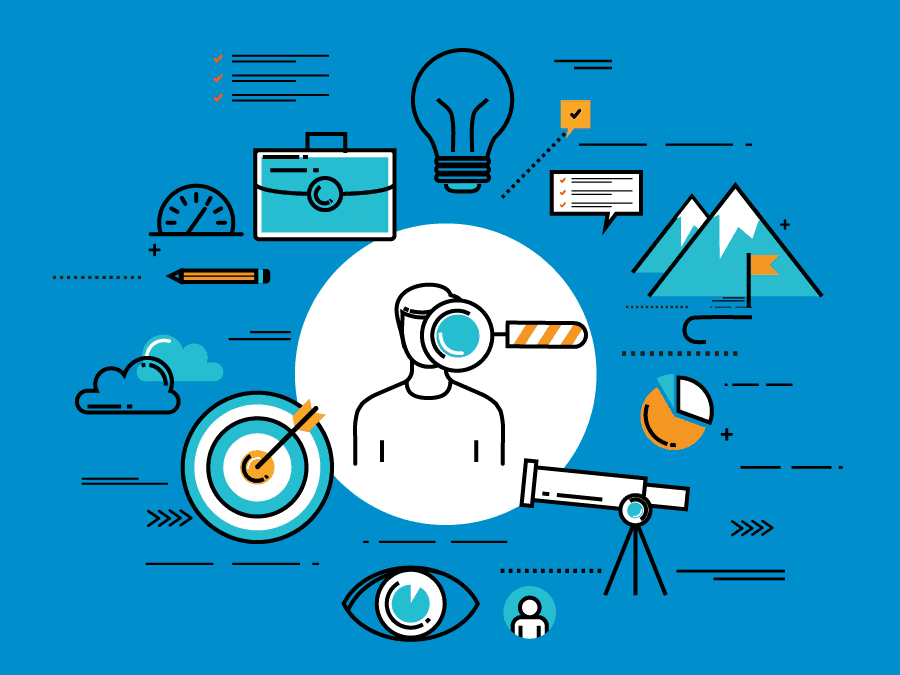إذا كنت أحد أولئك الذين يرغبون في التخلص من Microsoft Edge ، وهو متصفح الويب الافتراضي المضمن في نظام التشغيل Windows 10 ، فأنت لست وحدك. على الرغم من كونه متصفحًا لائقًا يتحسن باستمرار بفضل تحديثات Windows 10 ، فليس من السهل التخلص منه للأبد.
إنه مكون أساسي في Windows وتطبيق موثوق به حتى لا يمكنك إلغاء تثبيته أو إزالته. كما أن Edge مستمر ، وأحيانًا يطفو على النوافذ المنبثقة لتذكيرك بكيفية عدم كفاءة المتصفحات الأخرى. لكن هذا ليس على الأرجح دافعًا كافيًا لجعلك تنتقل إلى استخدامه. إذا كان أي شيء ، فإنه يتضاءل بالمقارنة مع المتصفحات الشعبية الأخرى وينتهي الأمر بكونه أكثر إزعاجا من المفيد.

ما هو أسوأ من عدم التخصيص ، ودعم الإرشاد ، ومنبهات الإخطار المزعجة ، هو كيفية تشغيل Edge مسبقًا عند بدء التشغيل وتشغيله في الخلفية.
لماذا يعمل Microsoft Edge في الخلفية
تلقى متصفح Edge زيادة في الأداء في تحديث Windows 10 October 2018 أو الإصدار 1809 ، مما يسمح له بتشغيل العمليات المسبقة وتحميلها مسبقًا وبدء علامات تبويب جديدة عند بدء التشغيل.
تعمل هذه التحسينات على إضاعة الموارد وإبطاء بدء تشغيل جهاز الكمبيوتر ، خاصةً إذا كنت لا تستخدمه كمتصفح. ومع ذلك ، يمكنك تعطيل هذا وإزالة Edge من تجربة تصفح الويب حتى لا تزعجك مرة أخرى. يمكن القيام بالخطوتين الأوليين من قبل أي شخص ، في حين أن الخطوتين الأخيرين يستندان إلى الإصدارين Home أو Pro.
تغيير المتصفح الافتراضي
أنت لا تتعايش مع Edge ، نظرًا لوجود العديد من متصفحات الويب الأخرى التي يمكنك الاختيار من بينها Chrome أو Opera أو Mozilla’s Firefox.
إذا تم تعيين المتصفح الافتراضي على Edge ، فيمكنك تنزيل أحد المتصفحات الشائعة الأخرى من Edge إذا لم يكن لديك بالفعل. لفعل هذا:
انقر على تنزيل على Chrome أو Opera أو Firefox ، حسب المتصفح الذي تريد تثبيته.
حدد موقع رابط التنزيل في الجانب السفلي الأيمن من متصفح Edge.
انقر فوق رابط التنزيل (أو انقر فوق فتح).
إذا تمت مطالبتك بقبول شروط الخدمة ، فانقر فوق قبول.
انقر فوق تثبيت (انقر فوق نعم للموافقة إذا طلب منك).
تعيين المتصفح الافتراضي
يفتح المتصفح الافتراضي عند النقر فوق ارتباط في صفحة ويب أو بريد إلكتروني أو مستند. في Windows 10 ، يتم تعيين المتصفح الافتراضي باسم Microsoft Edge. لتغيير المتصفح الافتراضي:
1. انقر على "ابدأ -> الإعدادات -> التطبيقات".

2. انقر على “التطبيقات الافتراضية” وسيتم عرض قائمة النتائج.

3. انقر على المتصفح المطلوب.
4. قم بإنهاء نافذة الإعدادات.
إيقاف Microsoft Edge كتطبيق يعمل في الخلفية
يمكنك إيقاف تشغيل Microsoft Edge كتطبيق أو عملية في الخلفية باستخدام الخطوات التالية:
1. افتح الإعدادات.
2. في مربع البحث ، اكتب “Privacy“.

3. حدد “إعدادات الخصوصية” من النتائج المذكورة.
4. في الجزء الأيمن ، قم بالتمرير لأسفل إلى “أذونات التطبيقات“.
5. حدد “تطبيقات الخلفية” ، وانقر عليها. (إذا لم يظهر في قائمة أذونات التطبيق ، فقم بتكبير النافذة.)

6. على الجانب الأيمن ، ابحث عن Microsoft Edge وأوقف تشغيله.

7. عليك إعادة تشغيل جهاز الكمبيوتر الخاص بك.
تعطيل Microsoft Edge عن طريق تحرير السجل
إذا كان لديك الإصدار Home من Windows ، فيمكنك استخدام محرر السجل لتعطيل Edge. تتم معالجة إصدارات Pro أو Enterprise بالطريقة التي بعدها، ولكن لا يزال بإمكانك استخدامها إذا كنت راضيًا عنها.
إذا لم تكن قد عملت مع “محرر السجل” من قبل ، فاحرص على عمل نسخة احتياطية من “السجل” والكمبيوتر قبل بدء إجراء التغييرات.
لتعطيل ميزة “Edge” عن طريق إجراء تغييرات في “السجل” ، سيتعين عليك إجراء تعديلين: أحدهما يمنع التشغيل المسبق للعمليات والآخر الذي يمنع التحميل المسبق لبرامج Start و New Tabs.
1. منع التشغيل المسبق للعمليات في Microsoft Edge
1. انقر فوق زر البحث واكتب regedit.
2. اضغط على Enter لفتح محرر السجل. (عليك السماح له بإجراء تغييرات ، إذا طُلب منك ذلك.)
3. على الجانب الأيسر من محرر السجل ، انتقل إلى المفتاح “HKEY_LOCAL_MACHINE\SOFTWARE\Policies\Microsoft\MicrosoftEdge\Main“.

4. انقر بزر الماوس الأيمن على المفتاح الرئيسي ، وحدد “جديد> قيمة DWORD (32 بت)“.
5. قم بتسمية القيمة “AllowPrelaunch“.
6. انقر نقرًا مزدوجًا فوق القيمة AllowPrelaunch الجديدة.
7. في مربع بيانات القيمة ، قم بتعيين القيمة إلى 0. وانقر فوق موافق. (يمكن تغيير هذا مرة أخرى بالرجوع إلى AllowPrelaunch وتعيين القيمة إلى 1.)
2. منع التحميل المسبق لـ Start و New Tabs.
بينما لا تزال في محرر السجل:
1. على الجانب الأيسر من محرر السجل انتقل إلى المفتاح HKEY_LOCAL_MACHINE\SOFTWARE\Policies\Microsoft\MicrosoftEdge.

2. انقر بزر الماوس الأيمن فوق المجلد MicrosoftEdge وحدد “جديد -> مفتاح”.
3. قم بتسمية المفتاح الجديد “TabPreloader“.
4. انقر بزر الماوس الأيمن فوق المفتاح TabPreloader.
5. حدد “جديد -> قيمة DWORD (32 بت)".
6. قم بتسمية القيمة الجديدة “AllowTabPreloading“.
انقر نقرًا مزدوجًا فوق القيمة AllowTabPreloading الجديدة لتعديلها.
8. في مربع بيانات القيمة ، قم بتعيين القيمة إلى 0.
9. انقر فوق “موافق”. (يمكنك العودة إلى AllowTabPreloading وتعيين القيمة إلى 1 لاحقًا.)
10. قم بإنهاء “محرر السجل” وأعد تشغيل الكمبيوتر لإجراء التغييرات.
تعطيل Microsoft Edge باستخدام محرر سياسة المجموعة المحلية
يمكنك تعطيل Microsoft Edge باستخدام إعداد “سياسة المجموعة”. ومع ذلك ، لا يتوفر هذا المحرر إلا في إصدارات Pro و Education و Education في Windows 10.
1. انقر بزر الماوس الأيمن على زر Start (ابدأ) وحدد Run (تشغيل).
2. اكتب gpedit.msc وانقر فوق موافق أو اضغط على Enter لفتح محرر سياسة المجموعة المحلي.
3. في الجزء الأيمن ، انتقل إلى “Computer Configuration\Administrative Templates\Windows Components\Microsoft Edge“.

4. في الجزء الأيسر من Microsoft Edge ، انقر نقرًا مزدوجًا فوق منع Microsoft Edge من بدء تحميل صفحة Start and New Tab عند بدء تشغيل Windows ، وكل مرة يتم فيها إغلاق Microsoft Edge لتحرير السياسة.

5. انقر فوق تمكين.

6. انقر فوق موافق وأغلق محرر نهج المجموعة.
هل أدت أي من هذه الخطوات في النهاية إلى إيقاف Microsoft Edge من التشغيل في خلفية نظامك؟ شارك معنا أدناه.