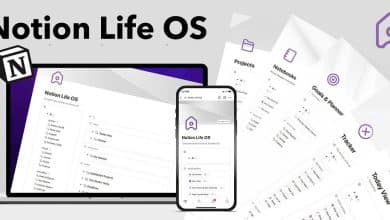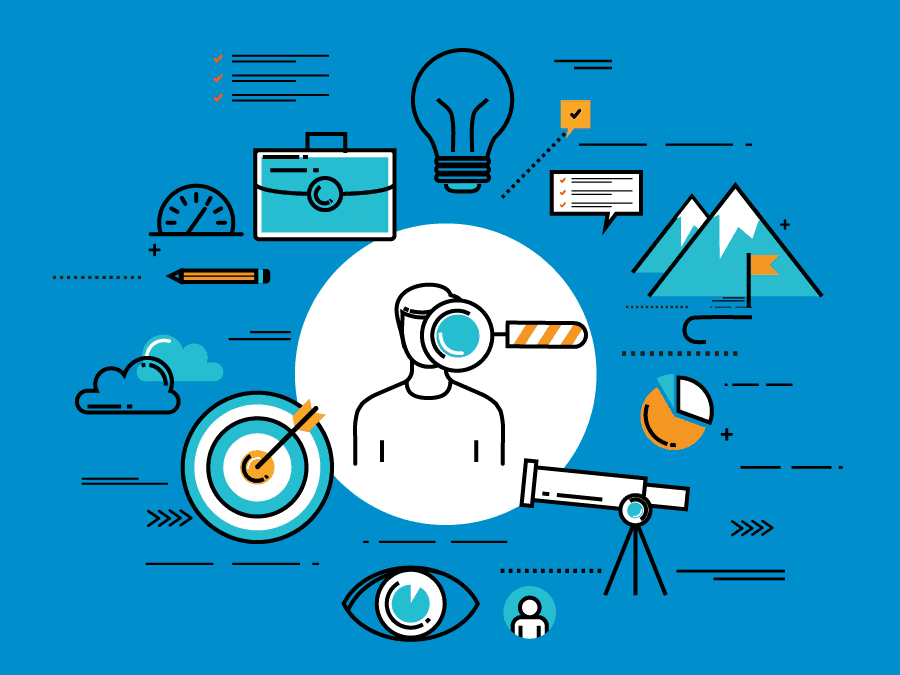بشكل افتراضي ، يقوم الموجّه بتعيين عنوان IP ديناميكي لكل جهاز يتصل به. يسمى هذا DHCP (اختصار بروتوكول تحكم المضيف الديناميكي). ولكن في بعض الأحيان ، نحتاج إلى أن يكون لجهازنا نفس عنوان IP (أي IP ثابت) في كل مرة يتصل فيها بالشبكة. السبب هو،
- الوصول إلى جهاز الكمبيوتر الخاص بك من الإنترنت.
- مشاركة البيانات بين جهازين على نفس الشبكة.
- الوصول بسرعة إلى طابعة الشبكة أو NAS.
- استخدم جهاز الكمبيوتر الخاص بك كخادم وسائط.
- أو يتطلب عملك WiFi استخدام عنوان IP الثابت.
ما عنوان IP الذي يجب عليك اختياره؟
إذا كان جهازان على الشبكة لهما نفس عنوان IP ، فستكون هناك تعارضات. لن تعمل الإنترنت على واحد منهما أو كليهما ، اعتمادًا على جهاز التوجيه الخاص بك. لذا ، من المهم تعيين عنوان IP فريد إلى جهاز الكمبيوتر الخاص بك. هناك طريقتان لاختيار عنوان IP غير مستخدم.
على سبيل المثال – ابحث أولاً عن عنوان IP لجهازك ، على سبيل المثال 192.168.1.7 ؛ ثم احتفظ بالقيم الثلاث الأولى (أي 192.168.1) كما هي ، واستبدل الرقم الأخير برقم آخر مثل 192.168.1.222. حيث يجب التأكد من أن الرقم الأخير يجب أن يكون بين 0-255.

يعد تعيين عنوان IP ثابت لمعظم الأجهزة أمرًا سهلاً ، فما عليك سوى الانتقال إلى إعدادات الشبكة الخاصة به ، والبحث عن خيار DHCP وإيقافه. بمجرد القيام بذلك ، سترى منطقة نص لإدخال عنوان IP الثابت. أدخل عنوان IP الجديد هناك ، واحفظ التغييرات ، وهذا كل شيء.
لنرى كيف يتم تعيين عنوان IP الثابت على أنظمة التشغيل المختلفة
1. تعيين عنوان IP ثابت على Windows 10/8/7
يمكنك القيام بذلك بسرعة من خلال سطر الأوامر. ستحتاج أولاً إلى العثور على قناع الشبكة الفرعية والعبّارة الافتراضية واسم محول الشبكة. في حالتي ، فأنا على شبكة Wi-Fi ، لذلك فإن اسم adapter هو Wi-Fi. لتجد الخاص بك فقط اكتب الأمر التالي في موجه الأوامر.
ipconfig
بمجرد الحصول على الإخراج ، ابحث عن “Network Adapter” الذي يحتوي على IP مدرج تحته. اسم Adapter هو اسم مكون من كلمة واحدة في نهاية عنوان الشبكة. ستحتاج أيضًا إلى قناع الشبكة الفرعية وDefault Gateway.

بمجرد حصولك على اسم Adapter وقناع الشبكة الفرعية وDefault Gateway ، قم بتشغيل الأمر التالي.
netsh interface ip set address name="Wi-Fi" static 192.168.1.106 255.255.255.0 192.168.1.1
حيث يجب استبدال Wi-Fi باسم Adapter وعنوان IP وقناع الشبكة الفرعية وعنوان Default Gateway وفقًا للتهيئة الخاصة بك.

سيؤدي ذلك إلى تغيير عنوان IP الخاص بك من DHCP إلى يدوي باستخدام عنوان IP الثابت الذي حددته.
في حال كنت تجده مربكًا للغاية ، فأنت لست وحدك. يمكنك أن تفعل الشيء نفسه عبر واجهة المستخدم الرسومية وهو أكثر بديهية. ستحتاج إلى قناع الشبكة الفرعية وعنوان البوابة الافتراضية. يمكنك الرجوع إلى الخطوة أعلاه حول كيفية العثور على هذه التفاصيل. بمجرد قيامك بتدوين العنوان ، انقر فوق “قائمة ابدأ” واكتب “Network Connections”. انقر بمجرد رؤية رمز مركز الشبكة والمشاركة.

بدلاً من ذلك ، إذا كنت في Windows 10 ، فيمكنك النقر بزر الماوس الأيمن فوق القائمة “ابدأ” والنقر فوق “Network Connections”.

سيتم فتح نافذة جديدة ، انقر فوق “تغيير خيارات المحول”.

انقر بزر الماوس الأيمن على محول الشبكة الحالي (مثل WiFi) واختر خصائص.

عندما تنبثق النافذة الجديدة ، حدد Internet Protocol Version 4 (TCP / IPv4) وانقر على Properties (خصائص).

بمجرد الحصول على النافذة المنبثقة ، حدد “أدخل عنوان IP الذي تريده” وقم بإدخال عنوان IP ، لقناع الشبكة الفرعية ، وعنوان العبّارة الافتراضي ، أدخل القيم التي قمت بتدوينها سابقًا. بعد ذلك ، انقر فوق “موافق” لحفظ التغييرات.

للتبديل إلى عنوان IP ديناميكي ، انقر فوق الحصول على عنوان IP تلقائيًا. بمجرد تمكين هذا ، سيبدأ النظام في اختيار عنوان IP بشكل ديناميكي من جهاز التوجيه.
2. كيفية إعداد عنوان IP ثابت على Ubuntu
على Ubuntu ، يمكنك تعيين عنوان IP ثابت من خلال Terminal أو باستخدام واجهة المستخدم الرسومية. أولاً ، لنبدأ بسطر الأوامر. انقر بزر الماوس الأيمن في أي مكان على سطح المكتب لفتح Terminal.

بمجرد فتح نافذة Terminal ، نحتاج إلى تشغيل أمر. نحن بحاجة إلى قناع الشبكة الفرعية واسم محول الشبكة من أجل تعيين IP ثابت وللحصول على ذلك ، قم بتشغيل الأمر التالي على Terminal.
ifconfig -a

بمجرد حصولك على قناع الشبكة الفرعية قم بتدوينه، في حالتي ، فهو 255.255.255.0 ، يمكننا المضي قدمًا.
انها عملية بسيطة ومباشرة. نحن بحاجة إلى فتح إعدادات محول الشبكة. للقيام بذلك ، انقر فوق رمز الشبكة في الزاوية اليمنى العليا من سطح المكتب.

الآن ، انتقل إلى الشبكة النشطة وانقر على زر التوسيع لمزيد من الخيارات. انقر فوق “إعدادات السلكية” لفتح قائمة “الشبكة”.

بمجرد الحصول على حوار “خصائص Wired” ، تأكد من وجودك على صفحة “الشبكة”. انقر على أيقونة الإعدادات بجانب الشبكة النشطة لفتح خصائص Wired.

عندما تحصل على النافذة المنبثقة ، انتقل إلى علامة التبويب IPv4 لتغيير إعدادات IP.

في علامة التبويب IPv4 ، حدد زر الاختيار الذي يشير إلى “يدوي”. ستظهر بعض حقول النص ، فأنت بحاجة إلى إدخال عنوان IP ، و Netmask ، والعبارة وفقًا لذلك. بمجرد التحقق من صحتها ، يمكنك النقر فوق الزر “تطبيق” لتسجيل التغييرات.

مرة أخرى تحتاج إلى إعادة تشغيل الشبكة لتصبح التغييرات سارية المفعول. يمكنك القيام بذلك يدويا عن طريق سطر الأوامر أو مجرد إيقاف تشغيل محول الشبكة. بمجرد الانتهاء من ذلك ، قم بتشغيل ifconfig على الجهاز للتحقق من عنوان IP. يجب أن يكون عنوان IP نفسه الذي حددته مسبقًا.

3. كيفية إعداد IP ثابت على نظام macOS
إذا كنت تستخدم نظام macOS ، فإن إعداد عنوان IP ثابت يشبه إلى حد بعيد بروتوكول Ubuntu. ولكن ، لا تحتاج هنا إلى قناع الشبكة الفرعية أو عنوان البوابة الافتراضية. انقر بزر الماوس الأيمن على رمز apple في الزاوية العلوية اليسرى من سطح المكتب. انقر على System Preferences من القائمة المنسدلة.

بمجرد عرض مربع حوار تفضيلات النظام ، انتقل إلى الشبكة وانقر فوقها لفتح إعدادات الشبكة

بدلاً من ذلك ، يمكنك أيضًا الضغط على Cmd + Space لتشغيل بحث Spotlight. اكتب “الشبكة” في شريط البحث وانقر فوق الرمز بمجرد ظهوره. هذا سوف ينتقل بك مباشرة إلى إعدادات الشبكة.

من النافذة المنبثقة ، حدد واجهة الشبكة النشطة. على سبيل المثال ، أكون متصلاً بشبكة WiFi بحيث تكون شبكتي النشطة هي Wi-Fi. تأكد من وجودك على علامة تبويب الشبكة النشطة ثم انقر فوق خيارات متقدمة.

ستفتح نافذة جديدة لإعدادات التكوين لهذا المحول. انتقل إلى إعدادات IP بالنقر فوق علامة التبويب TCP / IP.

من قائمة تكوين IPv4 ، اختر استخدام DHCP بعنوان يدوي. أدخل عنوان IP ثابت في عنوان IPv4 واترك حقل قناع الشبكة الفرعية والروتر كافتراضي. انقر فوق موافق لحفظ التغييرات.

الآن عندما تقوم بإجراء ifconfig ، يجب أن يستخدم النظام IP الثابت الذي قمت بتعريفه في الأوقات السابقة. إذا لم تتغير عناوين IP ، فحاول إعادة تشغيل شبكة Wi-Fi ويجب إصلاحها.
للرجوع إلى IP الديناميكي ، ارجع إلى “استخدام DHCP” من قائمة تكوين IPv4.
4. كيفية إعداد IP ثابت على Android
يمكن إجراء إعداد IP ثابت على Android. ولكن طريقة القيام بذلك قد تكون مختلفة على كل هاتف بسبب الشركة المصنعة. سنرى كيفية القيام بذلك على Pixel3 ويجب أن تكون العملية مماثلة على الهواتف الأخرى أيضًا. لذا توجه إلى قائمة الإعدادات وانقر على “الشبكة والإنترنت” .

في أعلى القائمة ، سترى Wi-Fi ، انقر عليه للوصول إلى إعدادات Wi-Fi.

يجب أن تكون الشبكة التي تتصل بها أعلى القائمة. انقر فوق رمز الإعدادات بجانب اسم شبكة Wi-Fi.

بمجرد فتح النافذة المنبثقة ، سترى إعدادات IP في أسفل القائمة. الخيار الافتراضي هو “DHCP”. اضغط عليه لتغيير تكوين IP.

حدد “ثابت” من القائمة المنسدلة المعروضة. أدخل عنوان IP المطلوب واترك الخيارات الأخرى كخيار افتراضي. تأكد من أن الأجهزة الأخرى لا تستخدم نفس عنوان IP. يمكنك رؤية عنوان IP الخاص بالأجهزة الأخرى في شبكتك باستخدام أداة صغيرة تسمى Fing. للحصول على عملية تفصيلية ، تحقق من مقالتنا حول كيفية العثور على عنوان IP الخاص بأي جهاز موجود على شبكتك. بمجرد إدخال عنوان IP ، انقر فوق Save لتسجيل التغيير. الآن ، يجب أن يبدأ هاتف Android في استخدام عنوان IP المطلوب.

في كل إصدار Android تقريباً ، يمكنك الحصول على خيار تعيين عنوان IP ثابت. بالنسبة لبعض إصدارات Android القديمة النادرة ، يمكنك استخدام تطبيق تابع لجهة خارجية مثل WiFi Static. إنه مجاني ولا يتطلب ROOT.
للتبديل مرة أخرى إلى عنوان IP الديناميكي ، كرر الإجراء نفسه وحدد “DHCP” من إعدادات IP بدلاً من ذلك.
5. كيفية إعداد IP ثابت على iPhone و iPad
إذا كنت تستخدم جهاز iPhone أو iPad ، فيمكنك تعيين عنوان IP ثابت أصلاً. ستحتاج إلى قناع الشبكة الفرعية لشبكتك. يمكن الحصول على ذلك من إعدادات Wi-Fi وسنراها في الخطوات الأخرى. للبدء ، انقر على أيقونة الإعدادات في Dock للوصول إلى قائمة الإعدادات.

الآن على صفحة قائمة الإعدادات ، انقر فوق Wi-Fi للوصول إلى إعدادات Wi-Fi.
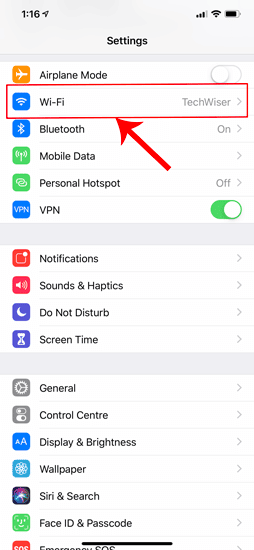
في صفحة Wi-Fi ، يجب أن تشاهد شبكة Wi-Fi المتصلة في الأعلى. انقر فوق الزر “i” بجانبه. سيؤدي ذلك إلى فتح نافذة تكوين Wi-Fi.

بمجرد ظهور صفحة إعدادات Wi-Fi ، سترى خيارًا يسمى “تكوين IP”. بشكل افتراضي ، سيتم تعيين هذا على تلقائي. أسفل هذا الخيار مباشرةً ، سترى “Subnet Mask” (قناع الشبكة الفرعية) ، عليك تدوين ذلك حيث سنحتاج إليه في الخطوات الإضافية. من أجل تعيين IP ثابت ، نحتاج إلى تغيير تكوين IP إلى يدوي. اضغط عليه وستفتح صفحة إعدادات IPv4.

يجب أن يتوفر 3 خيارات على صفحة “تكوين IPv4”. اختر “يدوي” منه. بمجرد تمكين IP يدوي ، ستحصل على حقول نصية إضافية في الأسفل لإدخال عنوان IP ، قناع الشبكة الفرعية ، جهاز التوجيه. نحتاج لملء عنوان IP الخاص بخيارنا وقناع الشبكة الفرعية الذي تم تدوينه في الخطوة السابقة. الآن ، بعد ملء كلا الحقلين ، سيتم تمكين زر الحفظ في الزاوية اليمنى العليا. انقر عليه لحفظ تكوين IP الثابت.

الآن ، عندما تعود إلى صفحة إعدادات Wi-Fi ، سترى أن جهازك يستخدم عنوان IP الثابت. يجب أن يكون هذا هو نفس عنوان IP الذي قمنا بتعيينه في قائمة تكوين IP.

سيسري عنوان IP الثابت هذا على شبكة Wi-Fi المعينة فقط. في حالة اتصالك بشبكة Wi-Fi أخرى ، سيتغير عنوان IP وفقًا لذلك.
6. كيفية إعداد IP ثابت لأي جهاز من جهاز التوجيه
لا تحتوي أجهزة الشبكة الأخرى مثل الطابعة اللاسلكية و PS4 و NAS وكاميرا IP و Raspberry Pi على واجهة. لذلك ، من أجل تكوين الشبكة ، إما أن تتصل عن بعد أو تستخدم الموجه. إذا كان لديك وصول إلى الموجه ، فإن إعداد IP الثابت لأجهزة الشبكة هو الطريقة الأسهل والملائمة. أوصي بهذا الأسلوب على أي طريقة أخرى.
لذلك ، لتعيين عنوان IP ثابت لأي جهاز شبكة ، تحتاج إلى تسجيل الدخول إلى بوابة الويب الخاصة بالموجه. تتم طباعة عنوان البوابة الإلكترونية واسم المستخدم وكلمة المرور في الغالب خلف جهاز التوجيه. إذا لم يكن لديك وصول فعلي إلى الموجه ، فسيكون عنوان URL الخاص ببوابة الويب هو عنوان بوابة الكمبيوتر الشخصي في الغالب. للعثور على ذلك ، افتح موجه الأوامر واكتب الأمر التالي.
ipconfig | findstr "Default Gateway"
بمجرد تحميل موقع الويب ، قم بتسجيل الدخول باستخدام بيانات الاعتماد. الآن كل موجه له واجهة مستخدم مختلفة على شبكة الإنترنت ، ولكن الهيكل العام هو نفسه. بشكل أساسي ، سيكون عليك ربط عنوان IP بعنوان Mac واسم المضيف الخاصين بالجهاز. لذلك ، نحن بحاجة إلى العثور على عنوان MAC واسم المضيف للجهاز على الشبكة. للقيام بذلك ، ابحث عن قائمة عملاء DHCP التي يجب أن تبدو مثل لقطة الشاشة التالية.

يمكنك الحصول على عنوان MAC الخاص بالجهاز واسم المضيف الخاص ضمن قائمة عميل DHCP. مرة واحدة ، أين لديك عنوان MAC & اسم المضيف المشار إليه ، يمكننا المضي قدما. في معظم أجهزة التوجيه ، سيكون لديك الخيار لتعيين IP Static ضمن قسم IP Mac binding أو خيار DHCP Static IP. في حالة وجودك على ROM مخصص مثل dd-wrt ، توجه إلى علامة التبويب “الخدمات” وسيكون لديك خادم DHCP. تحت DHCP Server ، عليك إضافة إدخال لـ Static Leases بالنقر فوق الزر “إضافة”.

سيؤدي النقر فوق الزر “إضافة” إلى إنشاء صف جديد. يجب إدخال عنوان MAC ، واسم المضيف ، وعنوان IP الثابت ومدة التأجير. مدة التأجير هي وحدة بالدقائق يتم بعدها تجديد IP الخاص بك. بما أننا نضيف إدخالًا واحدًا فقط للمضيف المعيّن ، فسيكون IP هو نفسه حتى بعد التجديد. انقر فوق حفظ التغييرات.

بمجرد أن تقوم بتكوينه بنجاح على جهاز التوجيه ، قم بإعادة تشغيل Wi-Fi على الجهاز. عندما يتصل فإنه يجب البدء في استخدام IP ثابت. في حالة حدوث مشكلات ، تأكد من أن لديك عنوان MAC الصحيح واسم المضيف. للتحقق ، فقط قم بتشغيل الأمر ipconfig أو انظر مرة أخرى في قائمة عميل DHCP الخاصة بالموجه.

تتم كتابة هذه التغييرات على ROM حتى لا يؤدي إعادة تشغيل جهاز التوجيه إلى إجراء تغييرات على تكوين IP الثابت. للرجوع إلى عنوان IP الديناميكي ، ما عليك سوى إزالة الإدخال من عقود التأجير لعنوان IP.
ماذا بعد
بمجرد أن تبدأ في تكوين IPs على أجهزة التوجيه وأجهزة الشبكة ، فأنت جيد للذهاب لتكوين Telnet و SSH. يمكنك إلقاء نظرة على مقالنا الموجز حول كيفية تمكين Telnet Server في نظام التشغيل Windows 10 ، وأفضل عملاء SSH لنظام iOS لإدارة الخادم عن بُعد و 6 من أفضل عملاء FTP لنظام Android. ستكون هناك كلمة تحذير تتمثل في تدوين عناوين IP الثابتة التي تم تعيينها للأجهزة حيث إن تعيين عنوان IP نفسه لجهازين على نفس الشبكة سيجعلها هذا غير مجدي.