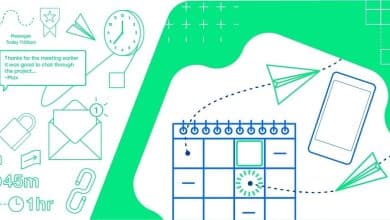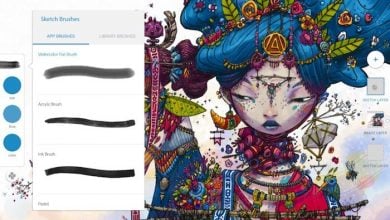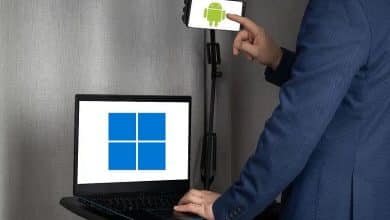يعتبر Android Studio بيئة التطوير المتكاملة الرسمية (IDE) لنظام Android لتطوير تطبيقات Android. إنه مبني على IntelliJ ، وهو نفس محرر الشفرة المستخدم في PyCharm ، والذي يحظى بشعبية لدى مطوري Python.
إذا كنت جديدًا في Android Studio ، فاتبع الخطوات البسيطة التالية للتعرف على IDE.

الإعداد
قبل تنزيل التطبيق ، عليك زيارة الموقع الرسمي. في وقت كتابة هذا التقرير ، يجب عليك تنزيل الإصدار 3.3 الذي تم اختباره بالكامل. على الرغم من توفر إصدارات أعلى مع ميزات إضافية ، إلا أن معظمها في مرحلة تجريبية.

بعد التنزيل ، سترى بعض الخيارات مثل ما إذا كنت تريد اختيار سمة “Dracula” داكنة أو خلفية بيضاء فارغة.
سيستغرق التثبيت بعض الوقت ، حيث يقوم التطبيق بتثبيت المكونات واحدة تلو الأخرى ، يمنحك هذا فترة راحة لائقة.

البدء
بعد التثبيت تحصل على اختيار المشروع الخاص بك قبالة الخفافيش. ابدأ باستخدام خيار الهاتف والجهاز اللوحي لتعلم كيفية الترميز.
في وقت لاحق أثناء تقدمك ، يمكنك العمل مع WearOS و Android TV و Android Auto و Android Things للأجهزة الذكية المتصلة.

يجب عليك أيضًا اختيار تهيئة مشروع التطبيق لواجهة برمجة التطبيقات المناسبة. وهو يدعم مجموعة كاملة من Gingerbread إلى Android Pie.

بعد النقر فوق “إنهاء” ، سترى شاشة الترحيب. اسمح للبناء بتحميل نفسه تمامًا ومن ثم يمكنك استخدام المشروع الأول.

التنقل في Android Studio
أول شيء ستلاحظه في نافذة Android Studio هو نظام الإنشاء المستند إلى Gradle. أساسًا ، تعد Gradle عبارة عن مجموعة أدوات تلقائية بها تعليمات برمجية وموارد خاصة بها تعمل بشكل مستقل عن Android Studio. هذا مفيد لإنشاء أقسام داخل المشروع والتي يمكن دمجها في مرحلة لاحقة.

بعد ذلك ستلاحظ الميزات المتاحة لمختلف عناصر القائمة. يمكنك التنقل في أي مكان في محرر الشفرة باستخدام خيار “التنقل”. هناك ميزات إكمال التعليمات البرمجية و المسافة البادئة التلقائية ضمن “Code”. لتنظيف وفهم تبعيات المشروع ، هناك “Analyze”. يمكنك إنشاء مشروع باستخدام “Build”.

بالإضافة إلى ذلك ، هناك بعض خيارات القائمة على اللوحة اليمنى. يمكنك التحقق من “build variants” و “favorites” و “layout captures”. يؤدي النقر فوق خيارات القائمة مرتين إلى طي النافذة.

أخيرًا ، يمكنك رؤية خيارات “النشر السريع” في اللوحة اليمنى العلوية. يمكنك تشغيل التطبيقات ، وإعداد تكوينات SDK ، وإدارة الأجهزة الافتراضية ، وتصحيح الأخطاء والمزيد.

مراحل نشر تطبيقك باستخدام Android Studio
المراحل التالية شائعة في أي نشاط تطوير على Android Studio. على الرغم من وجود تفسير بسيط للغاية أدناه ، إلا أن لكل مرحلة الكثير من المفاهيم المفصلة. من خارج نطاق هذه المقالة أن نتعمق بالتفاصيل أكثر ، لكن لقطة شاشة المشروع أدناه يمكن أن تستكشف من خلالها بعض الأفكار الرئيسية.
1. برمجة التطبيق الخاص بك. محرر الأكواد IntelliJ سهل الاستخدام هنا. يمكنك إضافة رموز في XML من القوالب ، وإضافة موارد التطبيق ، وتصميم سمات التطبيق ، وإنشاء واجهة مستخدم باستخدام محرر التخطيط وتكوين أيقونات التطبيق باستخدام image app studio.
مثال: توضح الشاشة التالية كيفية تكوين الكود البرمجي للتطبيق. حدد التطبيق ، وانتقل إلى “الدقة” ، وانقر بزر الماوس الأيمن وقم بإنشاء أصل صورة للتطبيق من مجموعة متنوعة من الرموز.

2. بناء وتشغيل التطبيق الخاص بك. بعد الانتهاء من كتابة التعليمات البرمجية ، يمكنك إنشاء التطبيق وتشغيله من جهاز Android متصل أو محاكي (راجع الأجهزة الافتراضية في القسم السابق). هذا ممكن من خلال عنصر القائمة “Run” في الأعلى. بمجرد اتصال الجهاز ، يمكنك تشغيل برنامج التطبيق.

3. تكوين البناء الخاص بك. في هذه المرحلة ، يمكنك القيام بعدة أشياء ، مثل تعيين معرف التطبيق ، وتحسين عمليات الإنشاء المتعددة ، وتقليص الكود والموارد ، والمزيد.
4. تصحيح التطبيق الخاص بك. في هذه المرحلة ، يمكنك إزالة أي أخطاء محرجة قد تزحف في التطبيق. على سبيل المثال ، يمكنك استخدام “تصحيح” جميع الاختبارات لمعرفة ما إذا كانت هناك أي أخطاء لا تزال قائمة.

5. اختبار التطبيق الخاص بك. يمكنك إجراء مجموعة متنوعة من الاختبارات من سطر الأوامر ، وإنشاء اختبارات واجهة المستخدم وحتى تسجيل الاختبارات الخاصة بك.
6. الملف الشخصي للتطبيق الخاص بك. هنا ، يمكنك قياس أداء التطبيق وفحص نشاط وحدة المعالجة المركزية وعرض GPU وعرض ملفات تعريف الطاقة وعرض استخدام البطارية.
7. نشر تطبيقك. قبل إعداد التطبيق للاستهلاك العام ، يجب عليك تكوين إصدار “release” من التطبيق وبنائه واختباره. بعد ذلك ، قم بتوقيع التطبيق الخاص بك باستخدام “مفتاح التحميل” الذي يتوفر مع Google Play. بمجرد تحميل التطبيق ، تكون جاهزًا لنشره في Google Play.

الخلاصة
على الرغم من أن Android Studio هو IDE الرسمي لنظام Android ، فهو ليس الخيار الوحيد. يمكنك أيضًا استخدام Eclipse أو Visual Studio أو Komodo أو AIDE. تتمثل إحدى ميزات Android Studio في تكامله المباشر مع تطبيقات Google Cloud.
تعمل الواجهة الجميلة للتطبيق ، والبيئة الموحدة ، وقدرات النشر الفوري على توفير محاكي سريع وغني بالميزات.
بناءً على التوصية الواردة أعلاه ، هل تفكر في استخدام Android Studio لتطوير التطبيقات؟ هل يمكن أن تعلمنا في التعليقات.